Время на прочтение: 9 минут(ы)
Это третья статья из цикла по работе в Blender. Вот ссылки на все три, выбирай ту, которая тебе нужна:
1. Работа с материалами в Blender
2. Настройка света в Blender
3. Рендер и обработка в Blender
Эта статья поможет новичкам научиться рендерить и обрабатывать свои модели для портфолио или проекта. Ты узнаешь, как пользоваться инструментами Blender и Photoshop, чтобы сделать сочную картинку. Внимательное изучение статьи займет около 10 минут.
Если ты ни разу в жизни не пользовался Blender, для тебя у нас есть бесплатный курс Intro Blender. Ты научишься моделить простые формы, выучишь хоткейсы и поймешь как устроен технический процесс моделинга в Blender.
Настройка рендера
Чтобы сохранить volume иллициев и убрать кривое отображение, нужно рендерить в Cycles. Заходим во вкладку Render Properties. В разделе Sampling изменяем числовое значение в строке Render, чтобы поменять качество финального рендера.
Но это влияет на производительность и скорость рендера, так что в своей работе мы выставляем значение для Render — 1200. При этом настройки Max Bounces в разделе Light Paths остаются почти без изменений. Единственный параметр, который мы немного меняем — это Volume (ставим «2» вместо «0»). Это нагрузит систему, но улучшит отображение тумана и свечения.
Вторая вкладка, которая нас интересует — Output Properties. Выставляем разрешение "2000”. Этого достаточно для портфолио на Artstation, алгоритмы сайта все равно «сожмут» итоговую картинку.
Наконец, включаем во вкладке View Layer Properties необходимые renderpass`ы в разделах Data, Light, Cryptomatte. Вместо Denoising внизу этой вкладки, активируем Denoising Data из раздела Data.
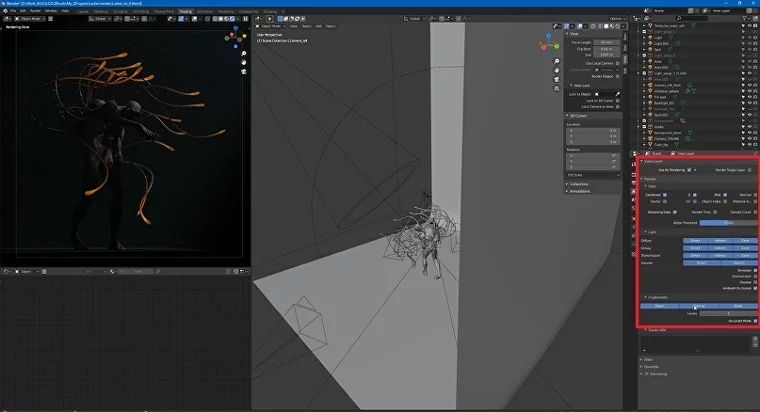
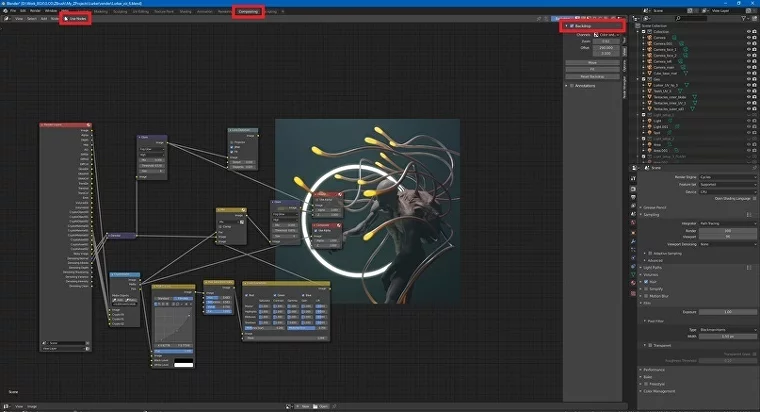
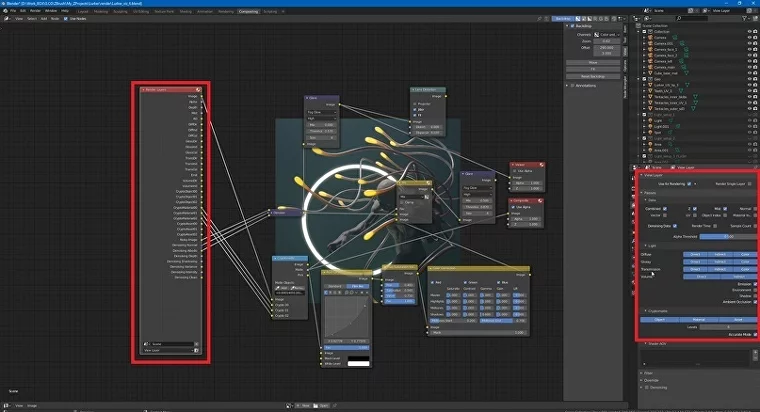
Обработка в Blender после рендера
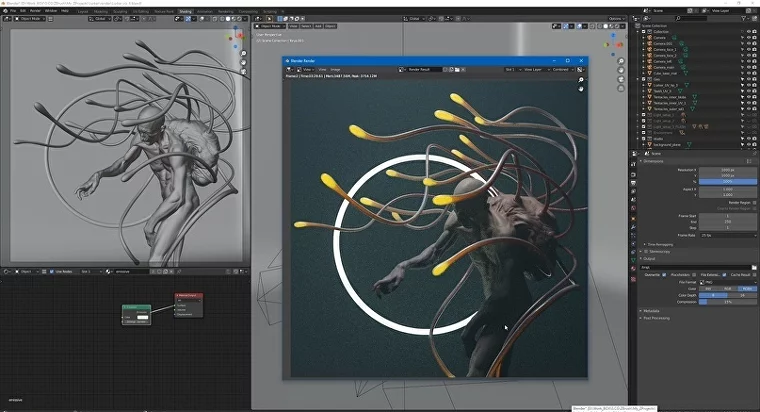
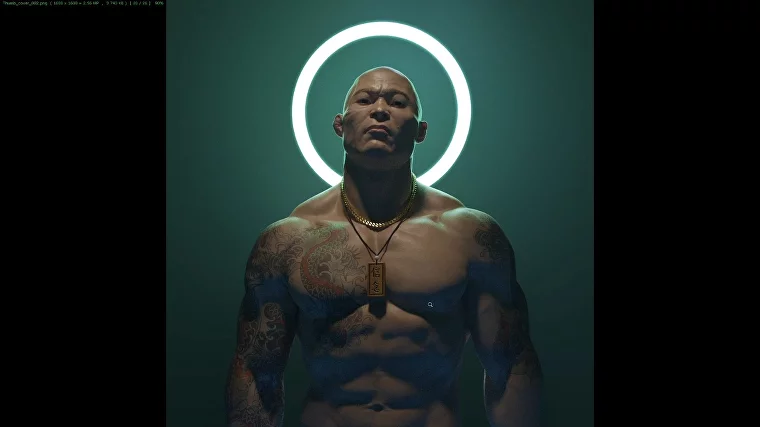
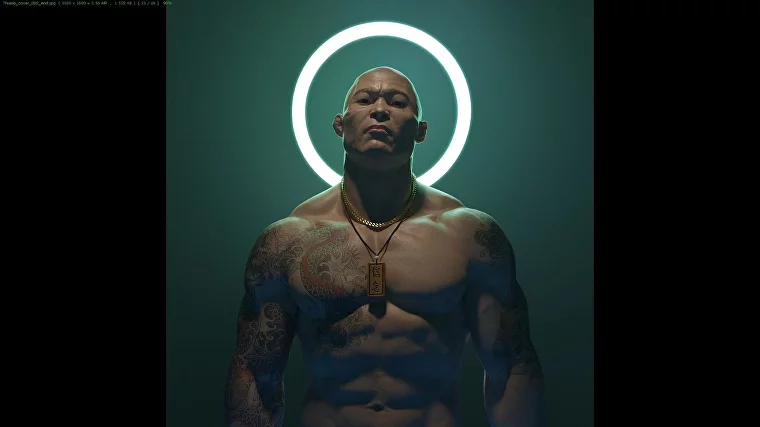 Чем больше освещен объект, тем меньше шумов. Максимум шумов в затененных местах
Чем больше освещен объект, тем меньше шумов. Максимум шумов в затененных местах
Качественную картинку можно получить и без денойза. Например, поставить 2000 сэмплов. Но все зависит от ограничений железа и дедлайнов в которые нам нужно доделать модель.
Второй способ — это денойз. Нажимаем в композиторе «Shift+A» , через поиск вводим «Denoise» и подключаем нод к Render Layers.
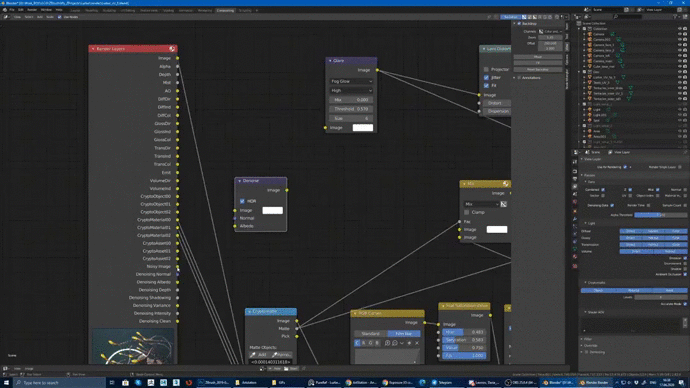
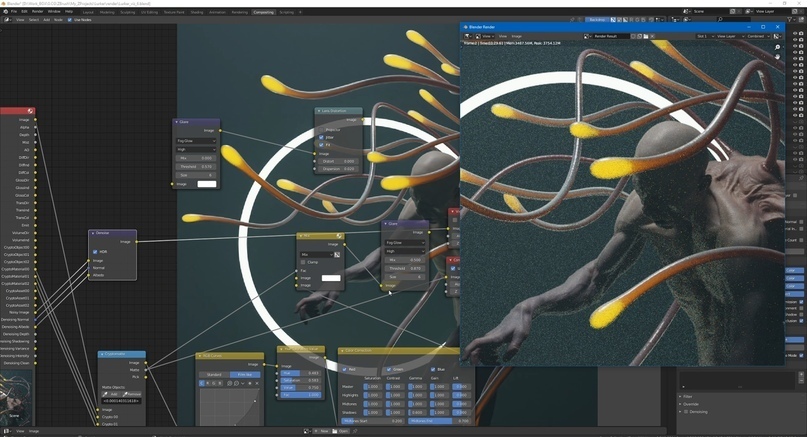
После того, как мы избавились от шумов, нужно настроить свечение. Соединяем аутпут Image денойза с нодом Glare. Вызываем его через панель Search. Нажимаем «Shift+Ctrl+лкм» и можем настраивать ориентируясь на превью.
По умолчанию в Glare стоит Streaks — режим в котором свет тянется от источника полосами. Переключаемся на Fog Glow и получаем правдоподобное свечение.
Здесь есть следующие настройки:
- Качество свечения (high, medium, low);
- Mix — это линейная интерполяция между начальным изображением (-1) и обработанным (1). Оставляем «0» — это 50/50;
- Threshold — настройка, которая определяет, какие объекты будут давать блики. Чем ниже порог, тем больше бликующих объектов. Если порог высокий — свет будут излучать только самые яркие объекты;
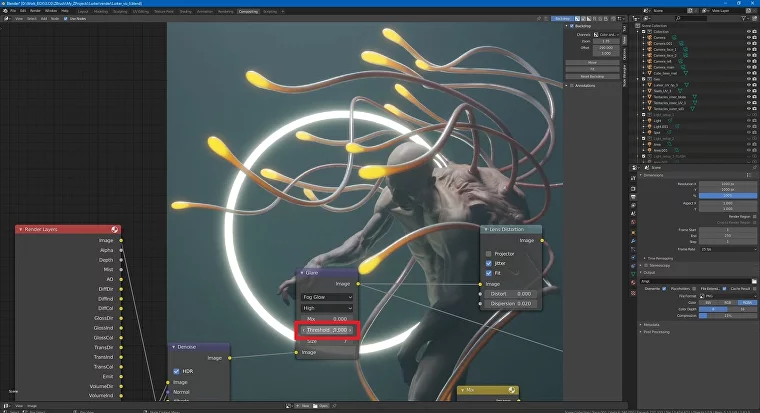
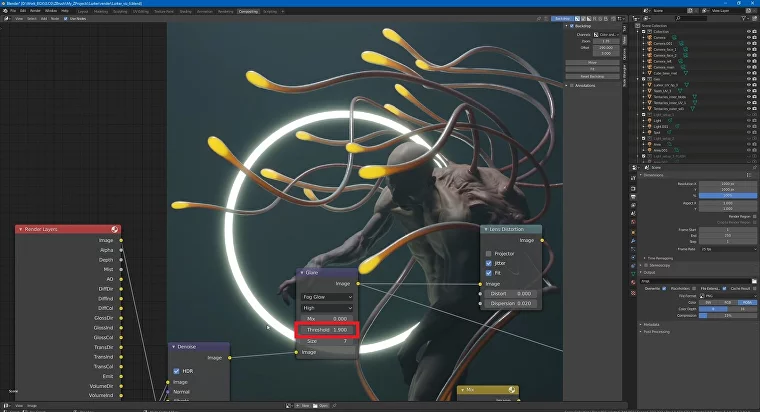
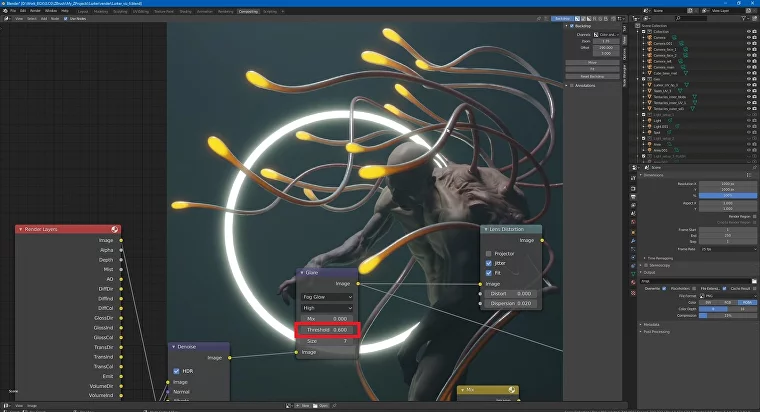
- Size — интенсивность излучения (от 6 до 9);
- Cryptomatte — еще один полезный нод, который похож на аналог PhotoShop в блендере и работает по принципу масок. Чтобы его использовать, нужно перед рендером активировать настройки в панели справа.
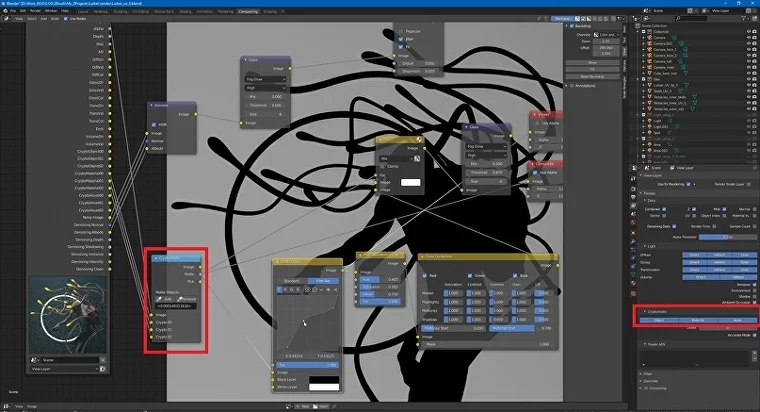
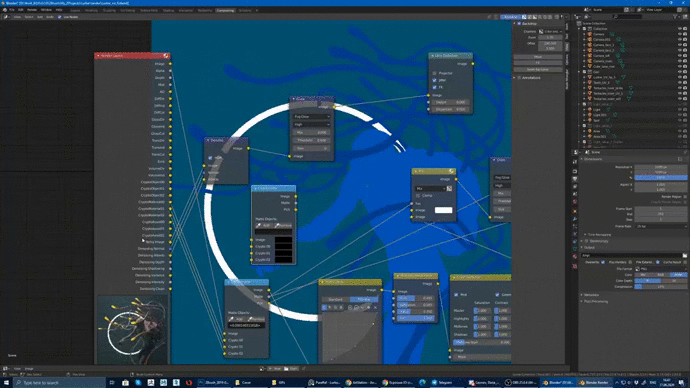
Image — изображение, которое получаем на выходе с рендера;
Matte — показ области, которую мы выбрали;
Pick — выбор.
Переключаемся между ними через «Shift+Ctrl+лкм».
В режиме Pick выбираем инструмент «пипетка» (Add) и щелкаем на область, которую хотим изменить.
Теперь переходим в режим Matte. Фон, который мы выбрали, теперь отображается серым, с ним можно работать. Например, можно подкрутить контраст (RGB Curves) или настроить цвет (Hue Saturation Value, Color ).
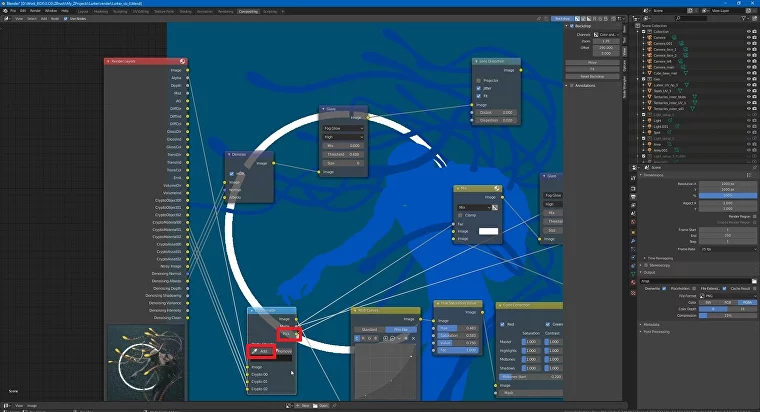
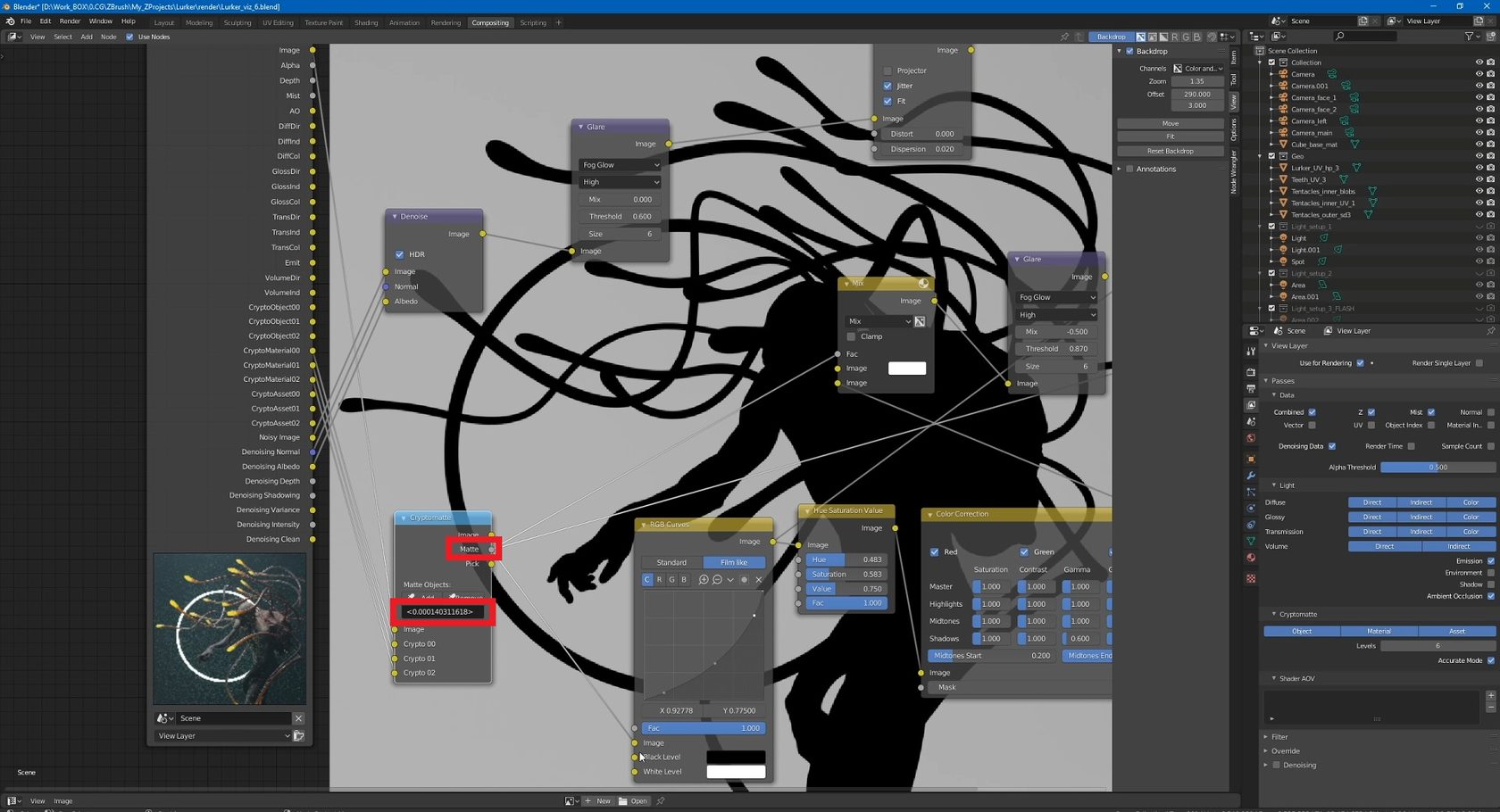
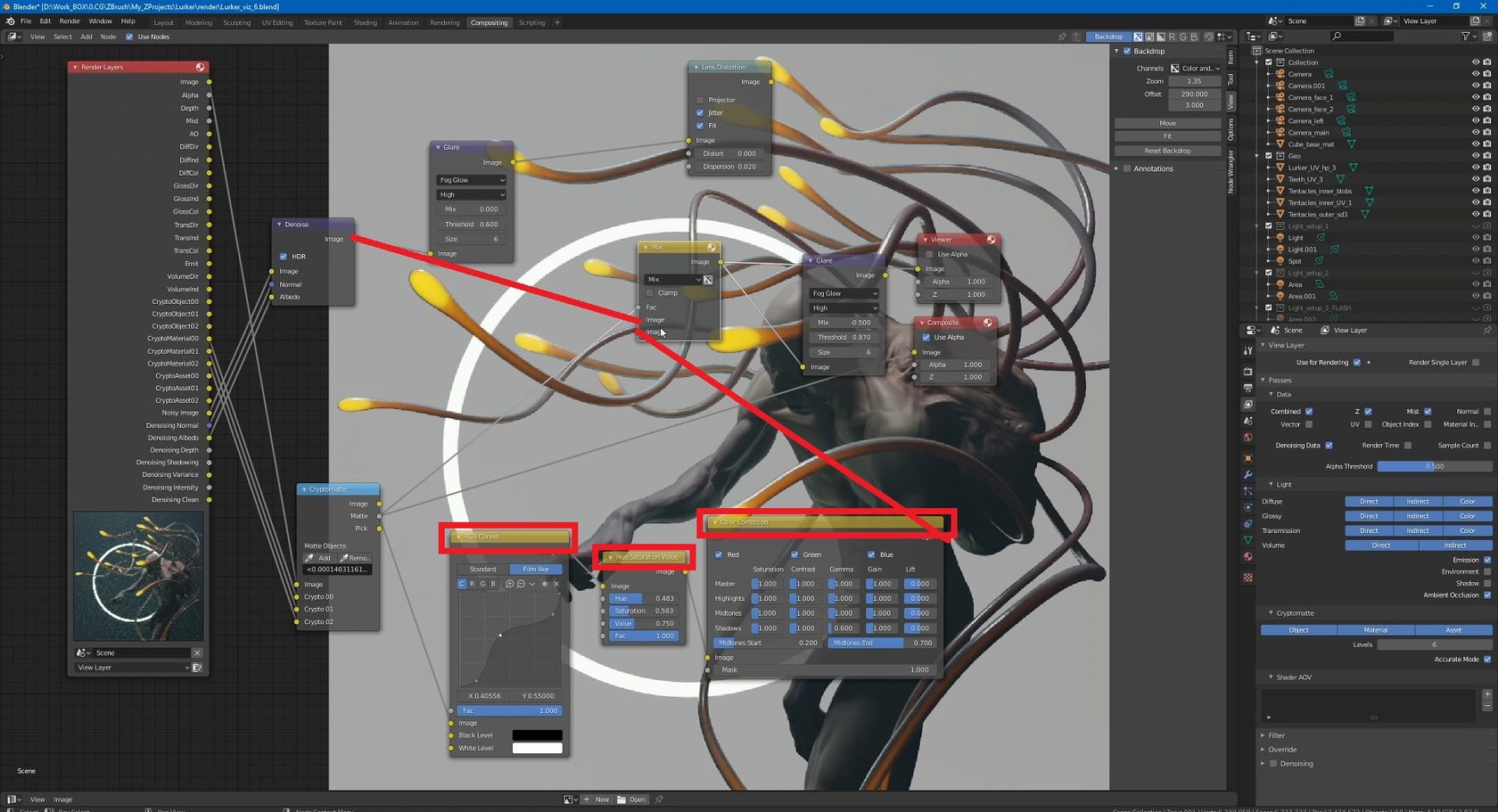
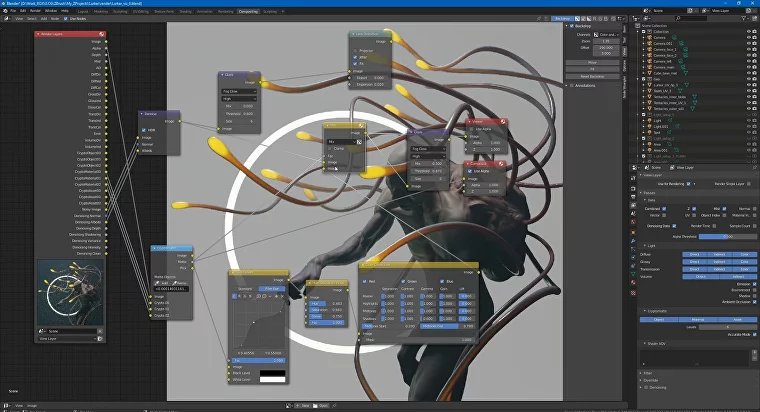
Особенности плёночного изображения
Теперь поговорим об отличиях пленочной фотографии от цифрового рендера и о том, как создать ощущение реалистичной фотографии.
Особенности пленочного фото:
1) меньший динамический диапазон в сравнении с рендером;
2) искажения, которые связаны с особенностями оптики;
3) искажения, которые появляются во время проявки и сканирования.
У любой оптики разное фокусное расстояние и светосила. От них зависит глубина резкости кадра. Чтобы кадр был похож на пленочный, мы возвращаемся на этап до рендера и в настройках камеры выставляем нужное значение Focal Length (фокусное расстояние), а после активируем Depth of Field.
В Depth of Field нас интересует настройка Distance. Меняем ее вручную, чтобы поймать в фокус нужный объект или кадр. Как аналог можно выбрать пипеткой объект, который оставим в резкости.
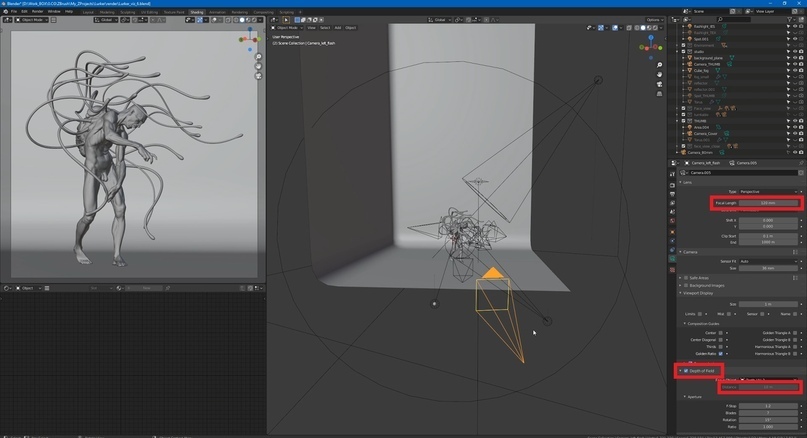
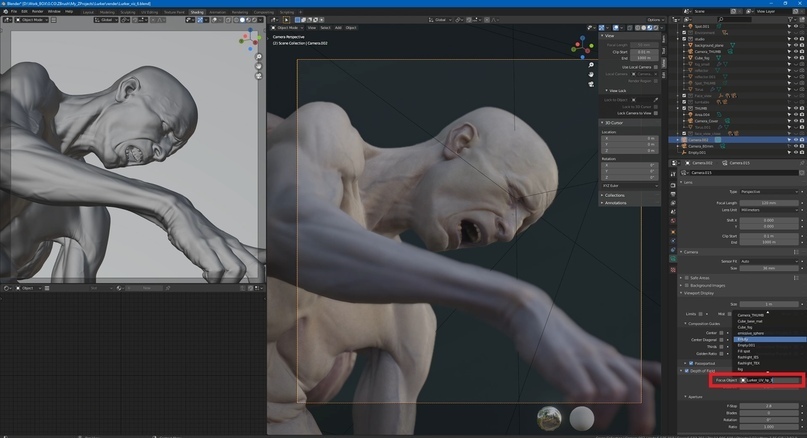
На размытие также влияет F-Stop (светосила): чем ближе значение к единице, тем сильнее размытие.
У пленочных фотоаппаратов динамический диапазон меньше, чем у цифрового кадра. Потому, в тени и на свету изображение не будет таким же проработанным, как в рендере. Кроме того, точки черного и белого на пленке смещены. Создать такой же эффект можно через compositor в Blender с помощью RGB Curves.
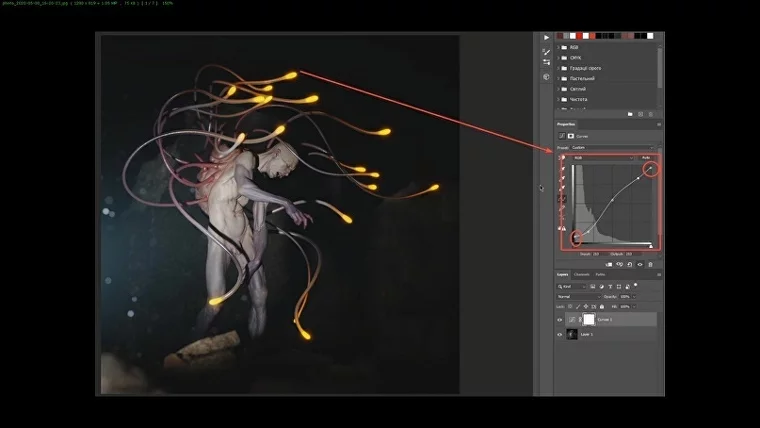
Еще пленочный фотоаппарат искажает картинку. Чтобы сымитировать искажение, вызываем в композиторе Lens Distortion и подключаем Image.
Нас интересуют следующие настройки:
Jitter — дает эффект зернистости пленки. В интернете куча библиотек шумов, которые имитируют разные пленки. Но если нет цели добиться максимального сходства, то можно просто поставить галочку в программе.
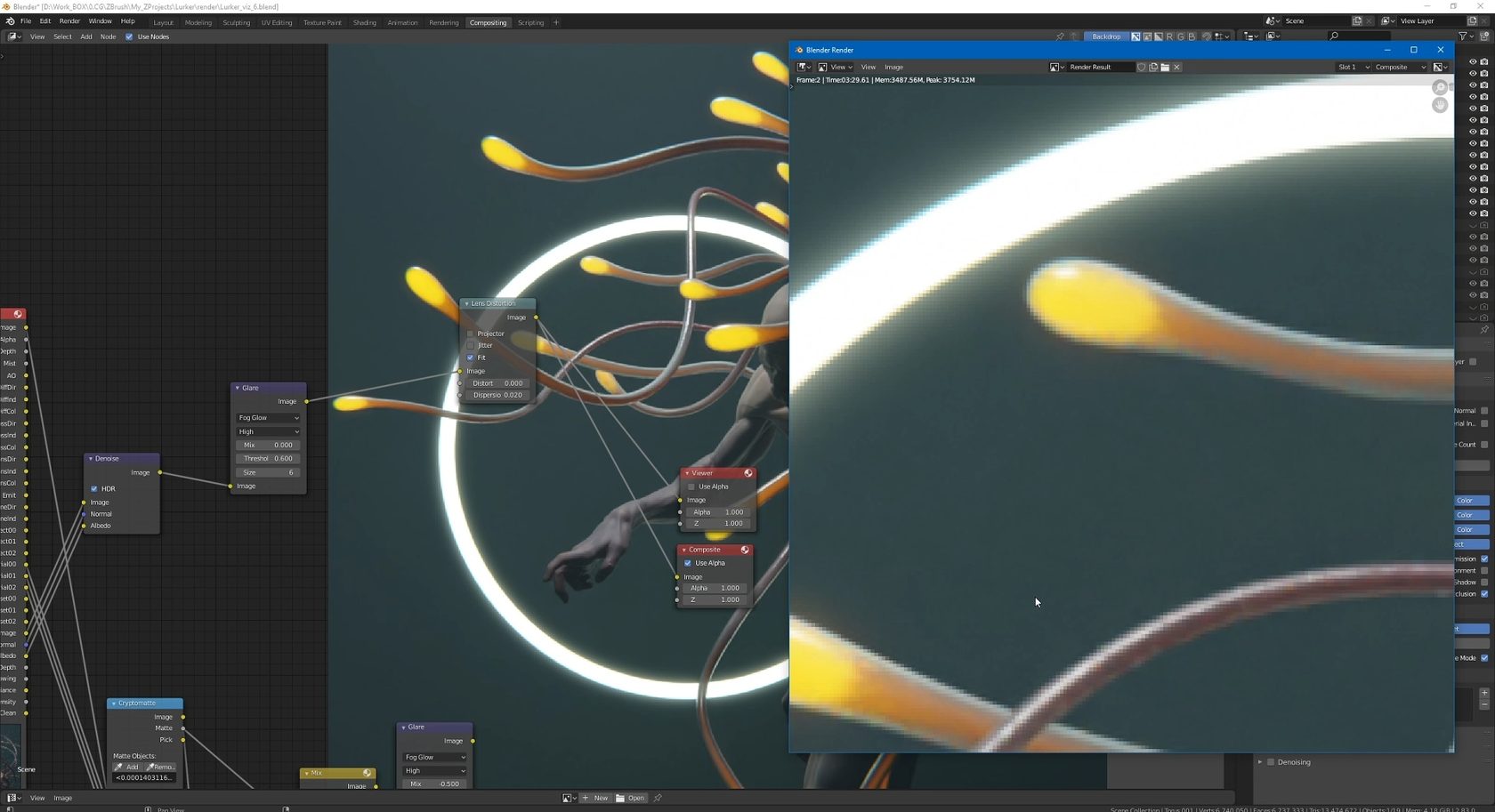
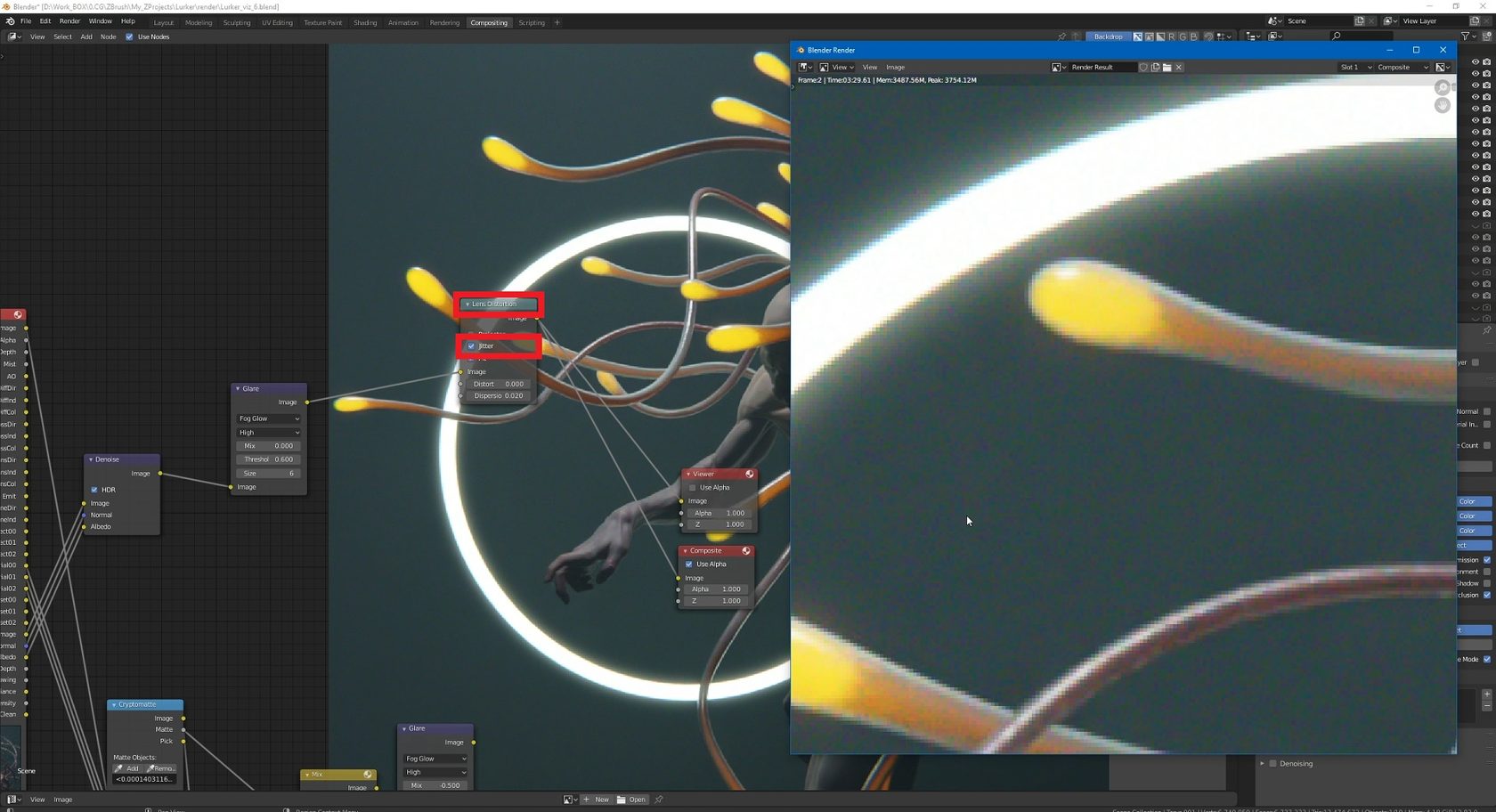
Чтобы создать зернистость в Photoshop нам нужно:
- Создать слой с белой заливкой;
- Выбрать в верхних вкладках Filter — Noise — Add Noise;
- Нажать «Shift+Ctrl+U», чтобы получить черно-белый шум;
- Перейти в Filter — Blur — Gaussian Blur и поставить значение около 1 пикселя (это зависит от размера изображения). Потом добавить небольшое размытие для монохромного шума;
- Перейти в Sharpen — Unsharp Mask и настроить контраст;
- Затем применить к слою Soft Light и поставить 25%.
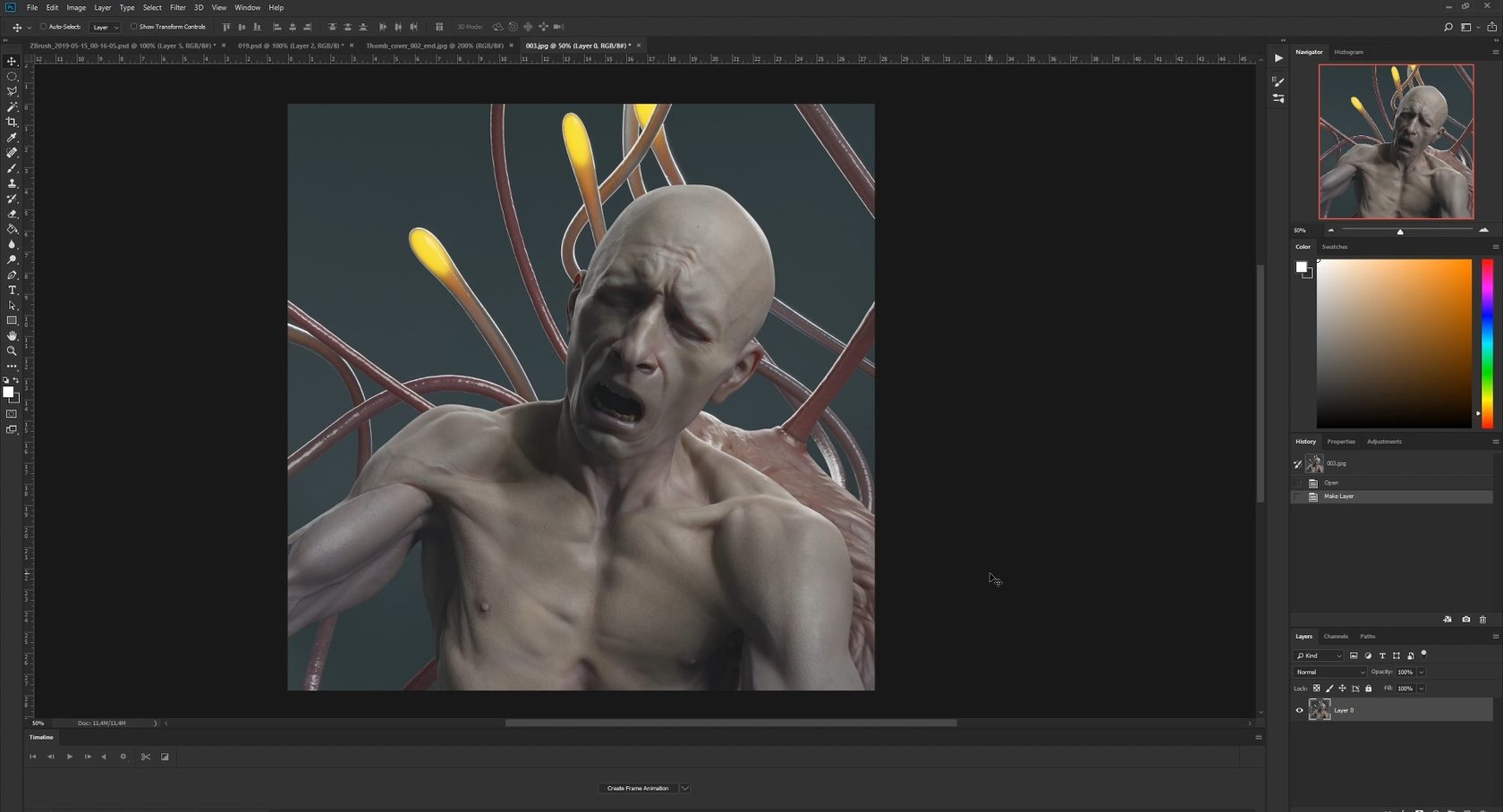
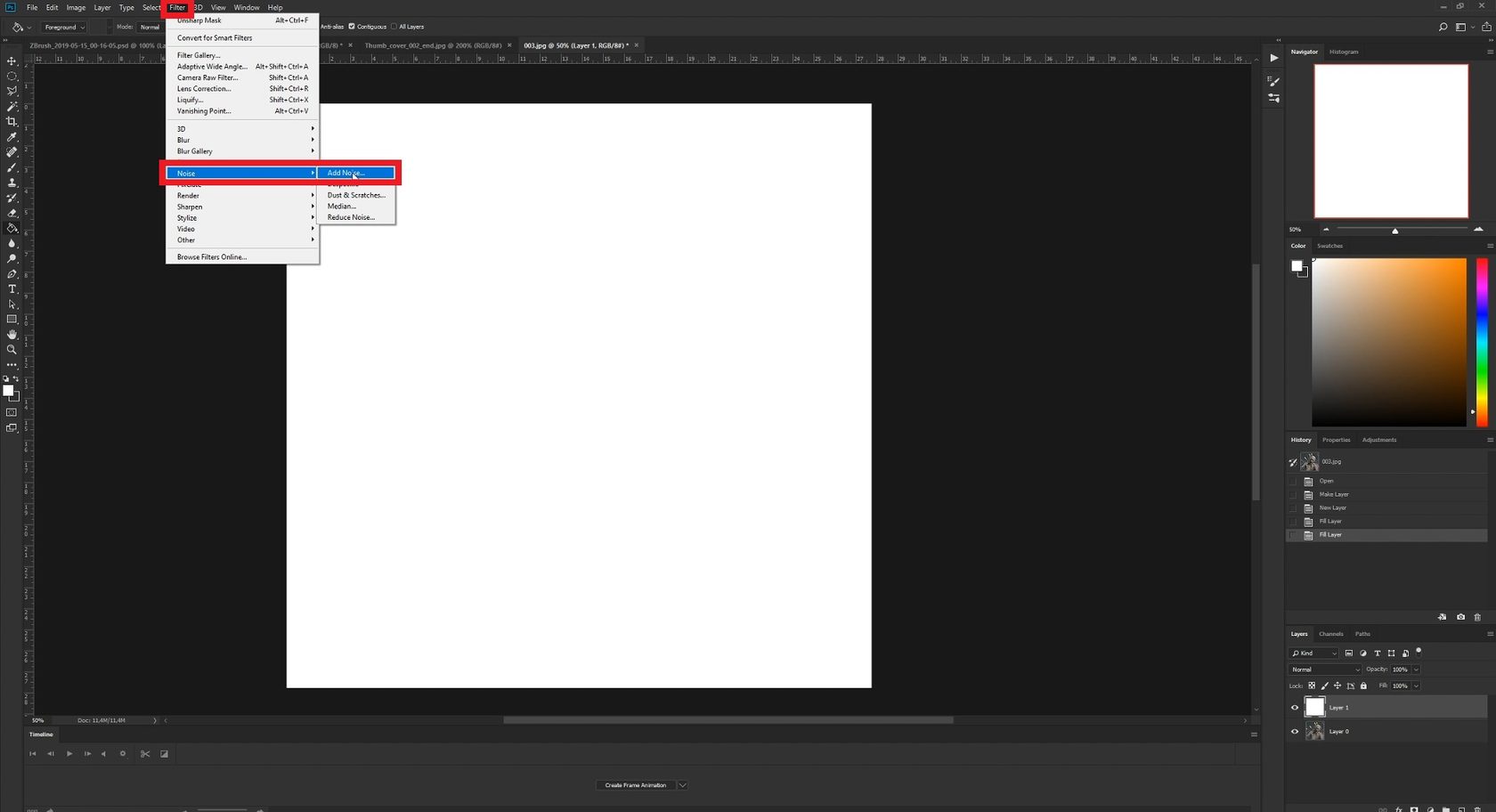
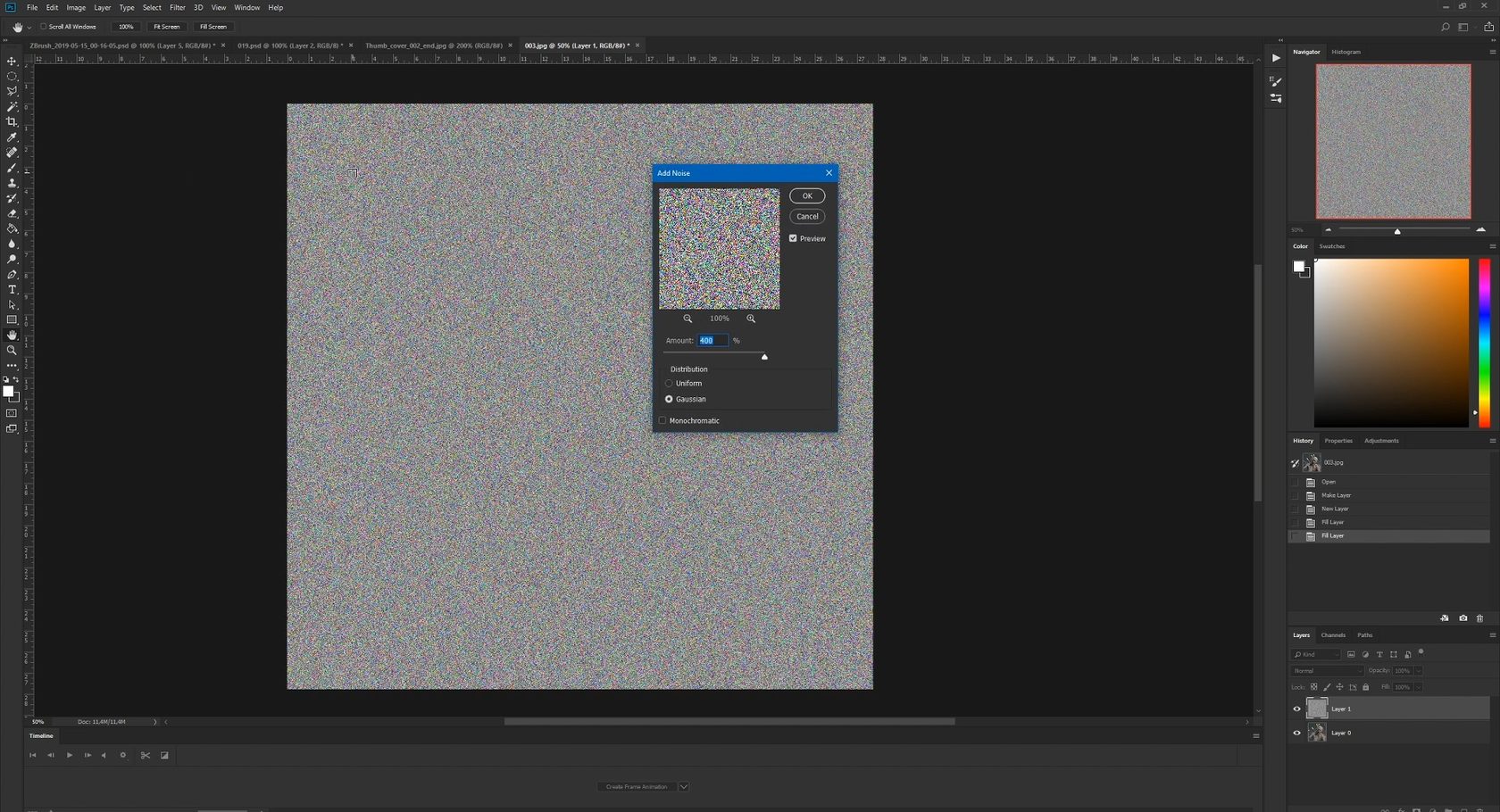
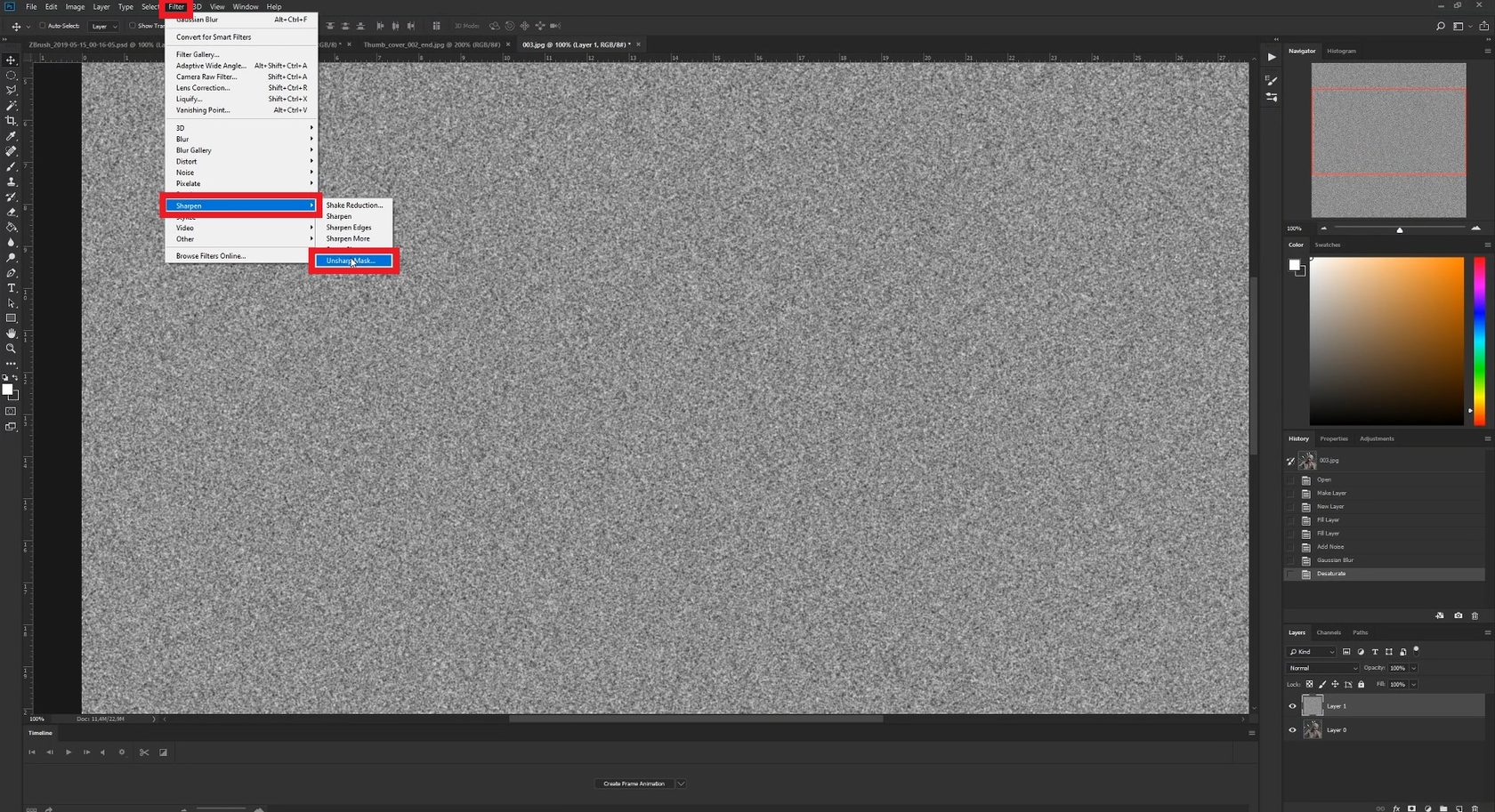
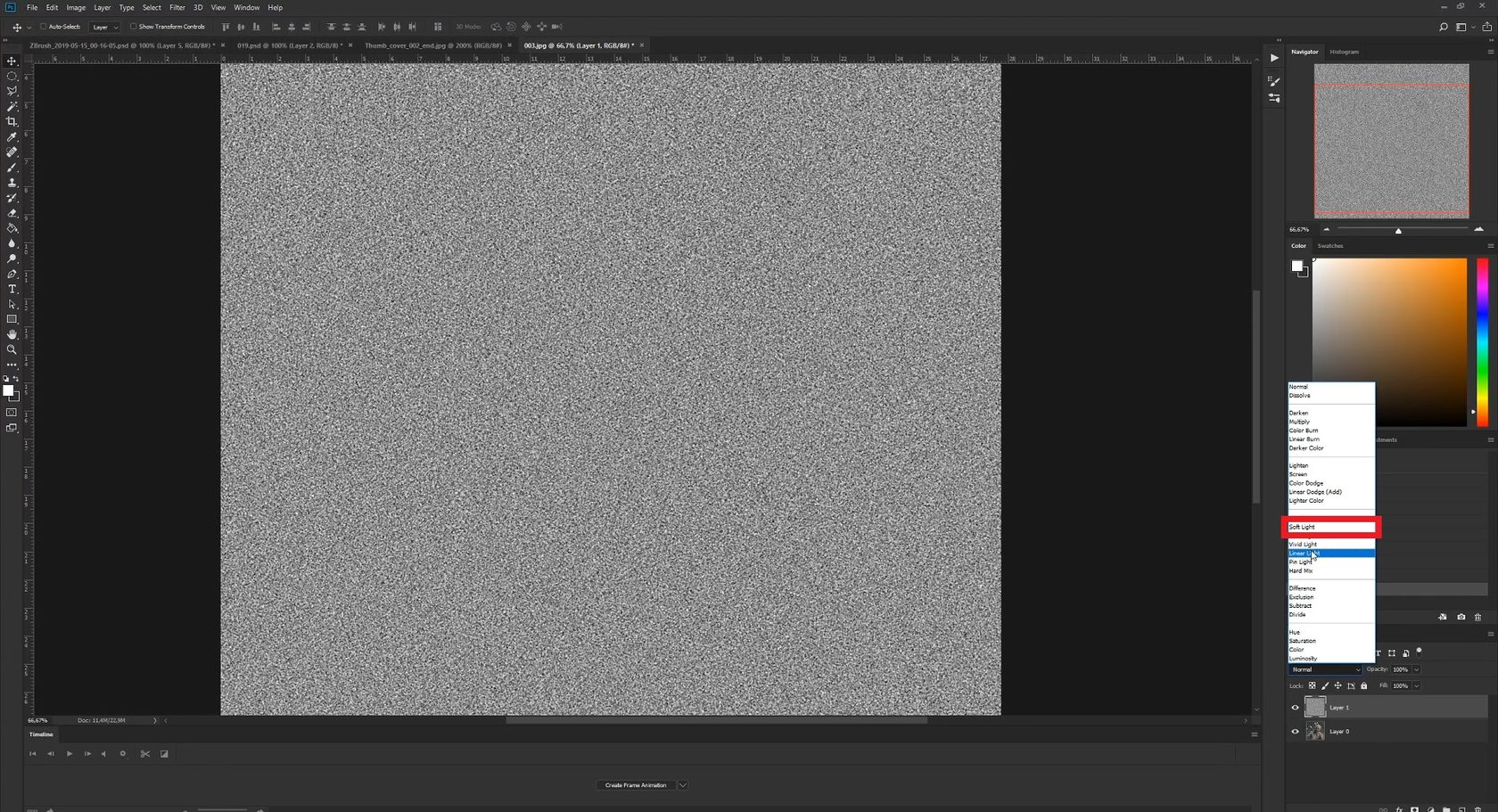
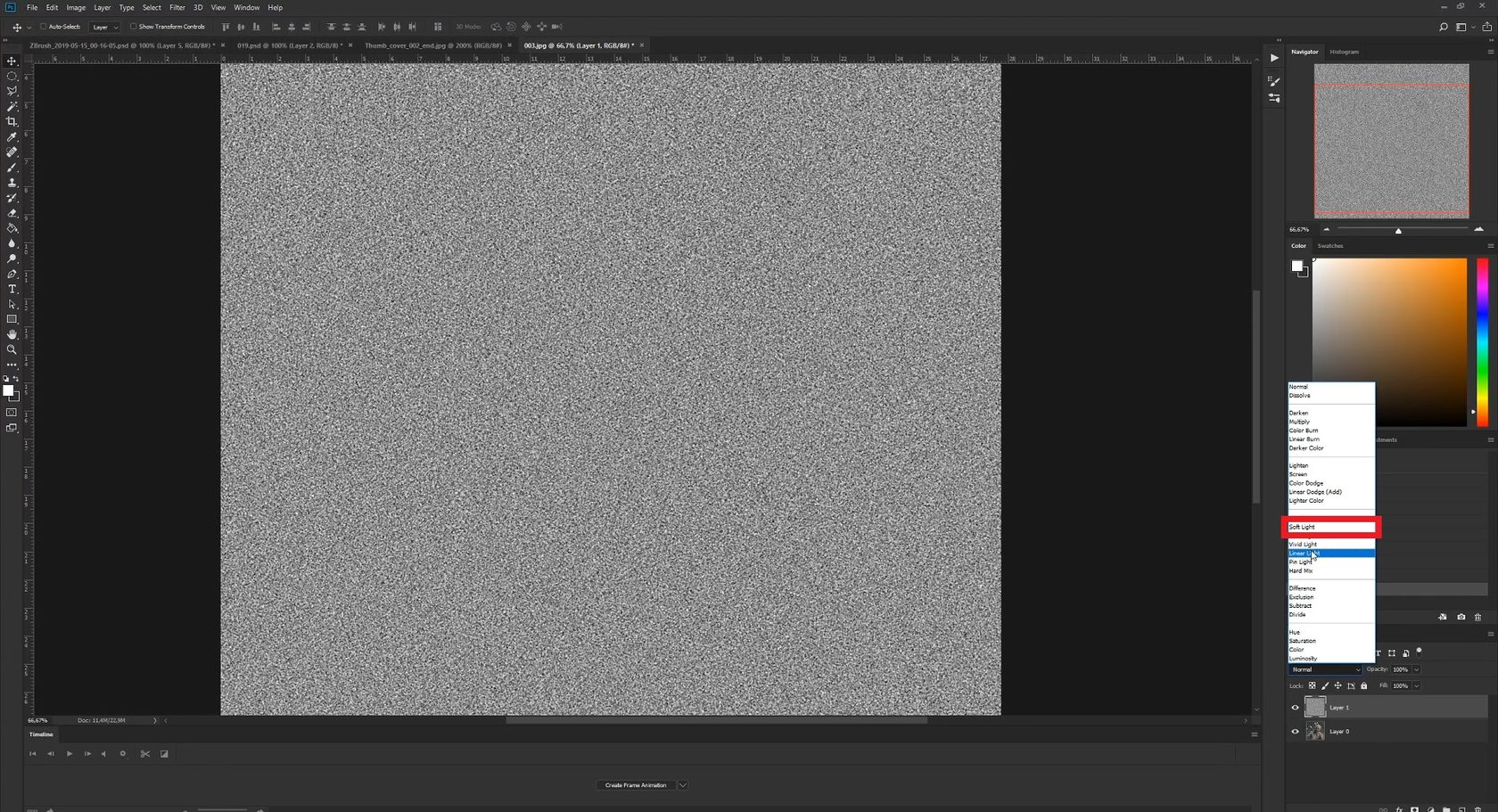
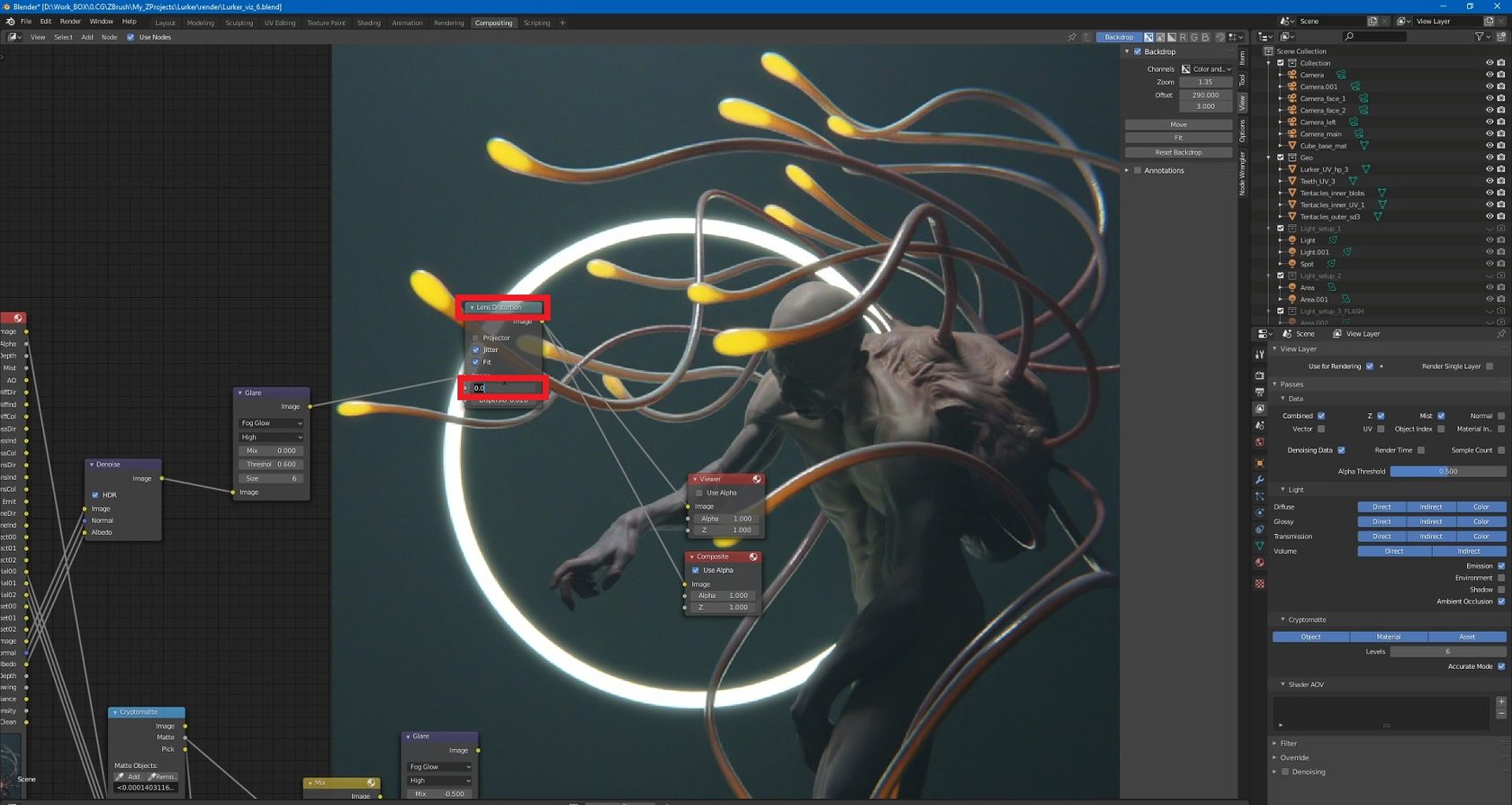
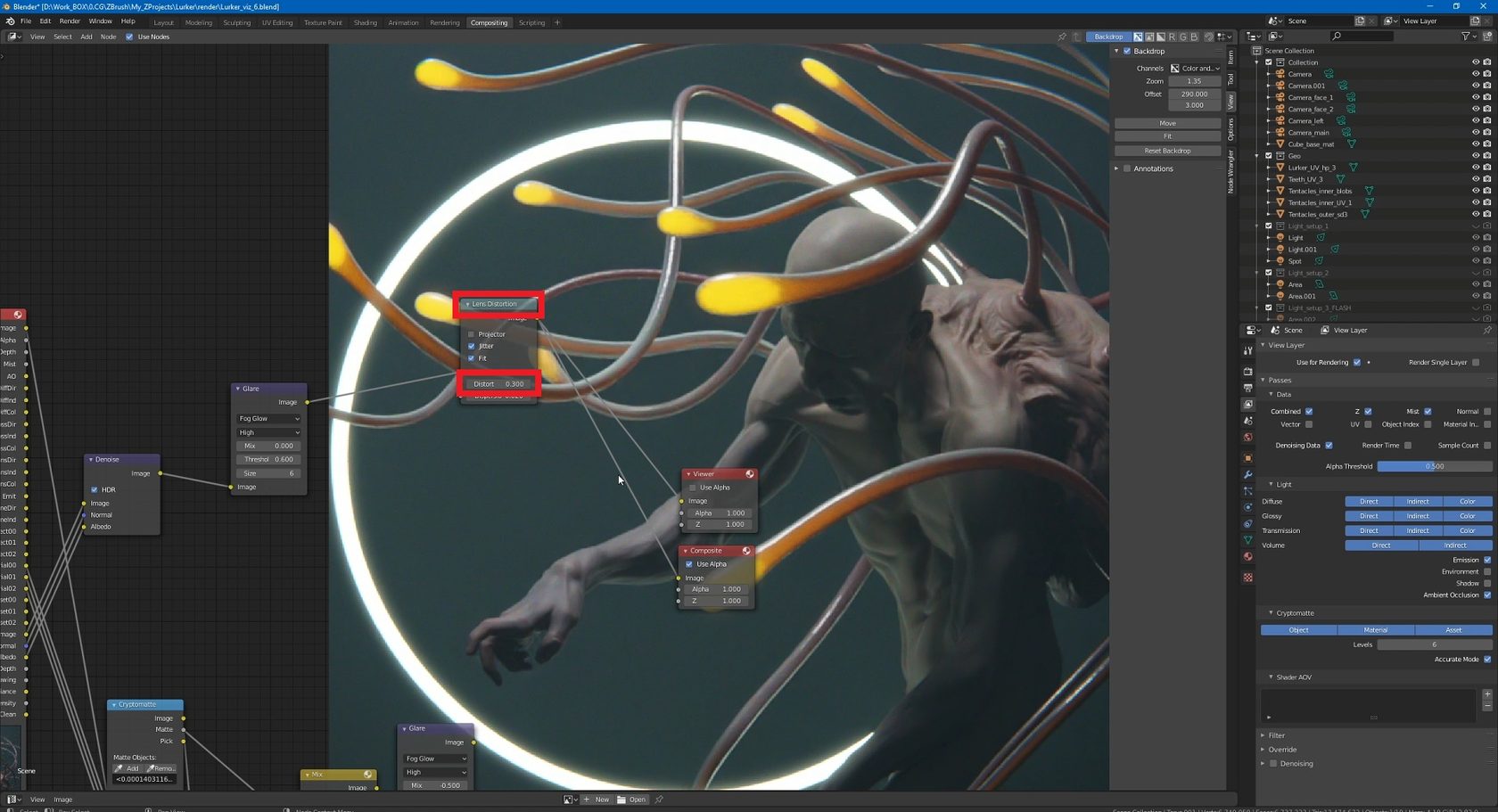
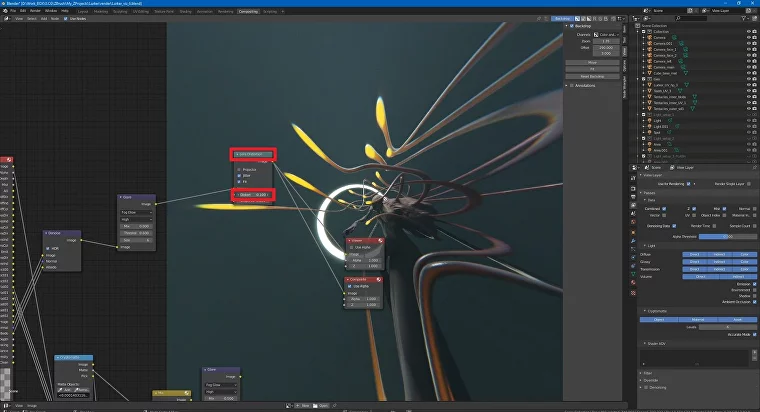
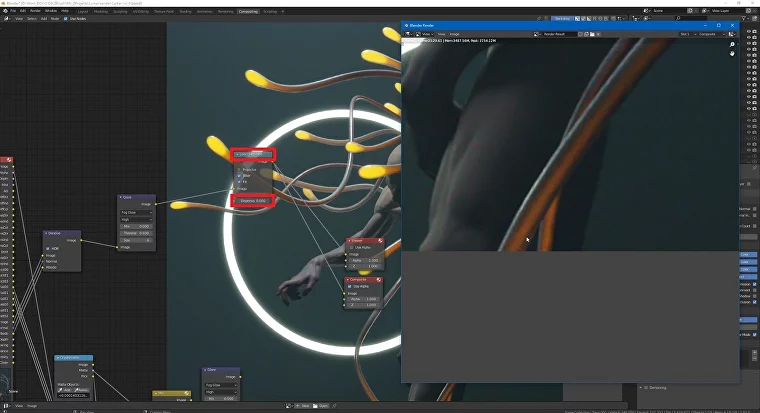
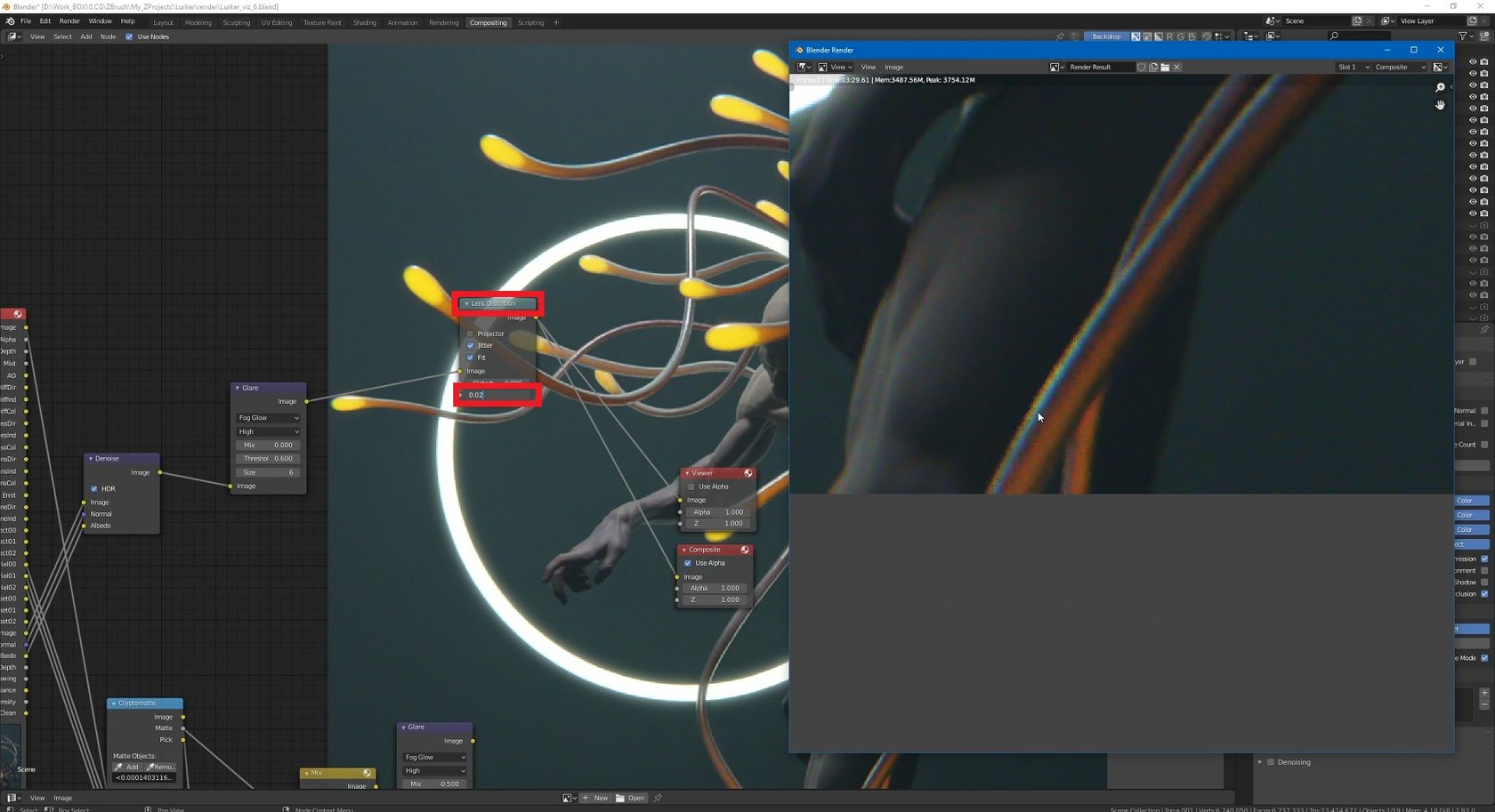
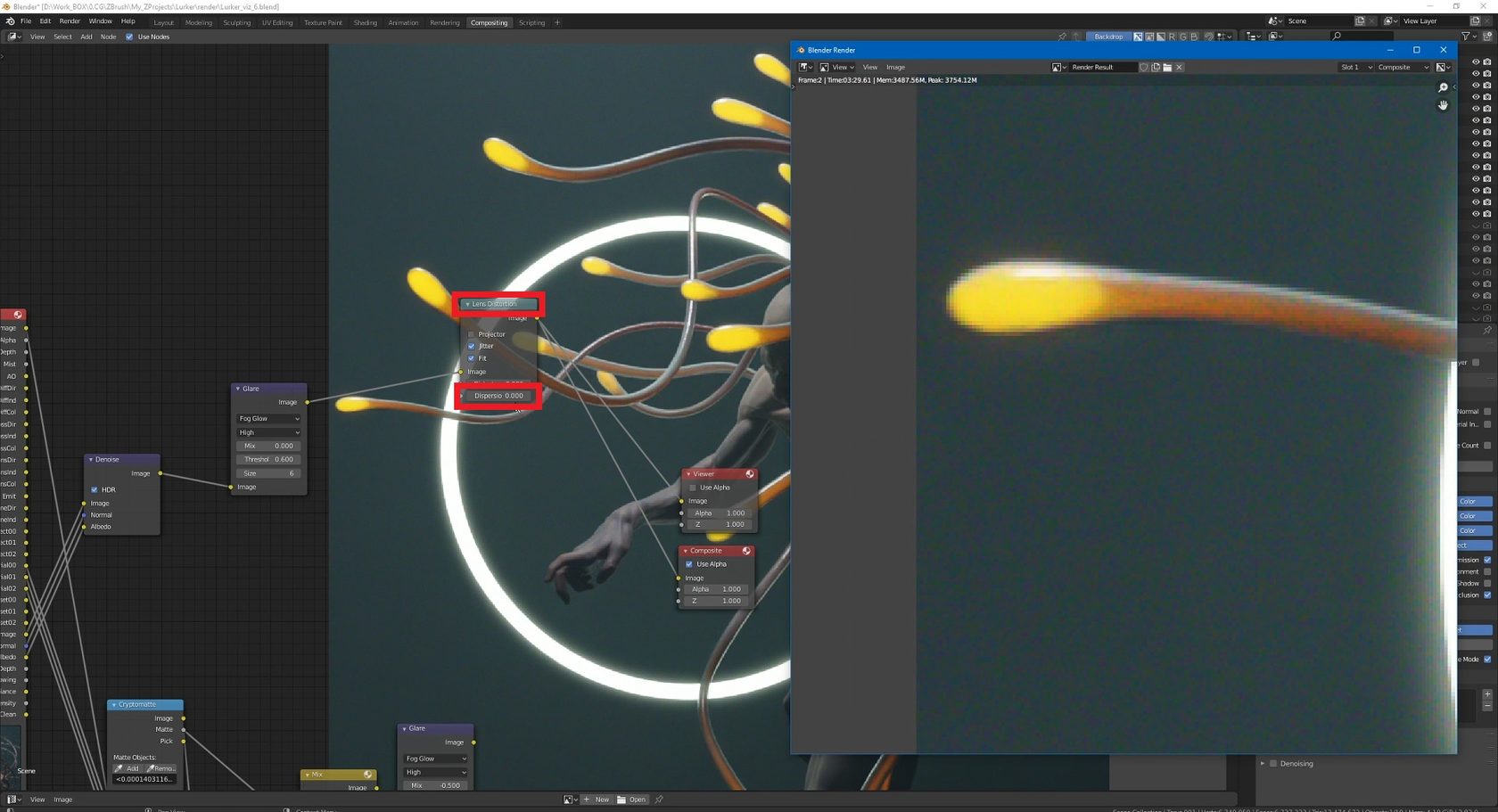
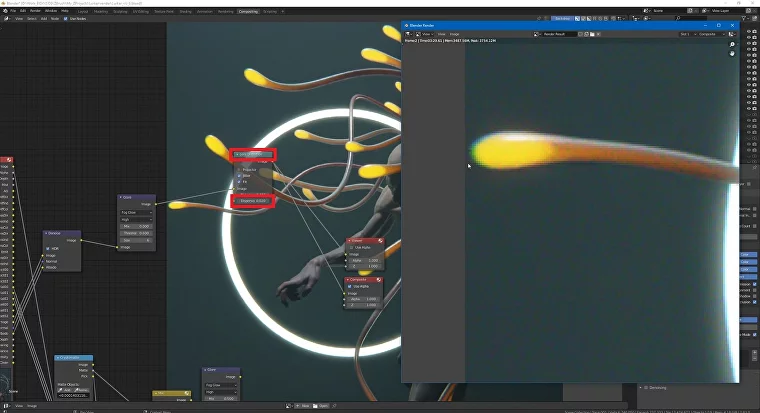
Важно: настройка Dispersion растягивает каналы и искажает «линзы». Чтобы использовать такой эффект, нужно взять изображение с «запасом» по краям.
Следующая особенность пленочной фотографии это боке. Боке — создает размытые круги и многогранники разного размера и формы. Форма и размер зависит от глубины резкости и количества пластин в диафрагме.
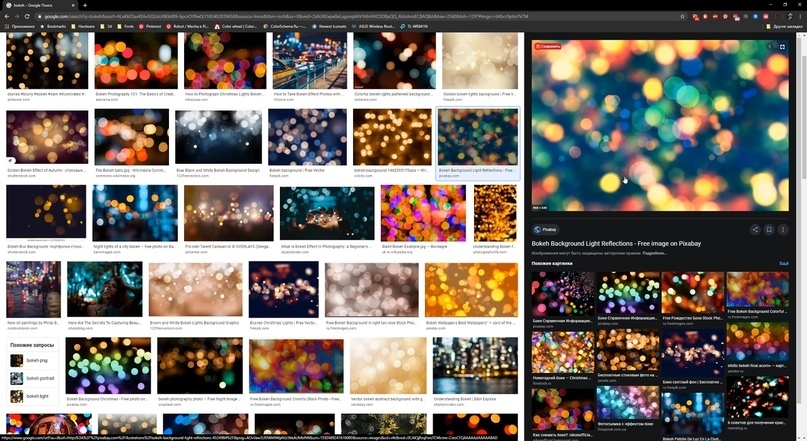
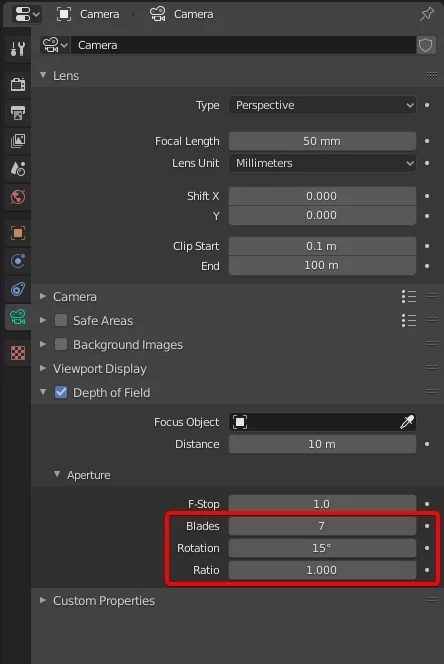
Blades отвечает за количество лепестков в диафрагме,
Rotation за поворот лепестков,
а Ratio — за коэффициент искажения, который имитирует эффект боке. Значение меньше “1” растягивает боке по горизонтали, «1» означает «без искажения», а значение больше единицы вертикально растягивает объект.
Чтобы не напрягаться можно найти шаблоны боке в интернете. Но в таком случае результат сложно контролировать. Потому, можно создать частицы в самом Blender. Для этого делаем бокс: нажимаем «Shift+A» и выбираем Mesh — Cube. В этом объеме создаем партиклы, которые и будут отражать свет от источника и размываться в боке.
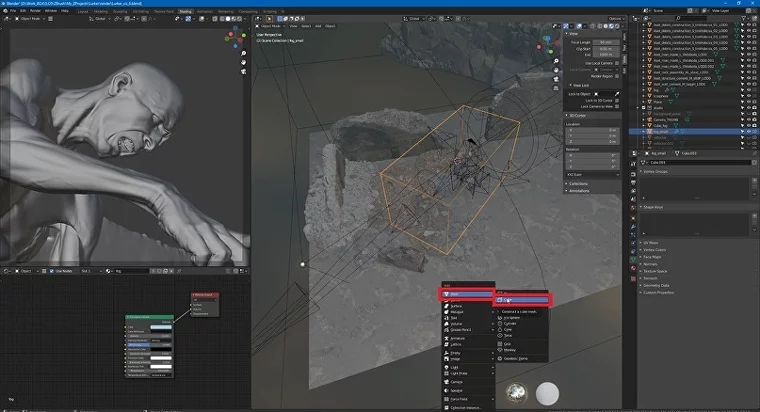
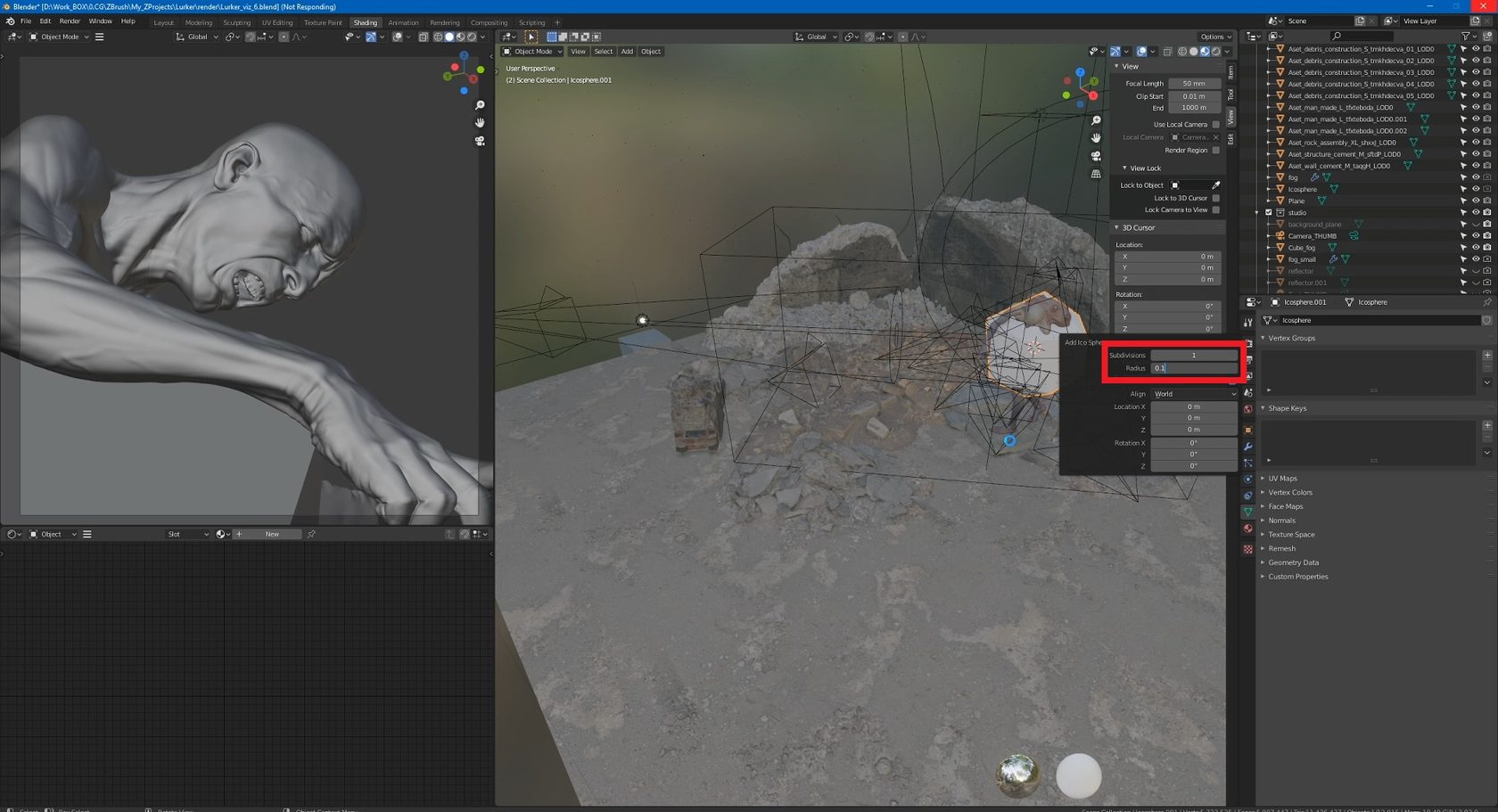
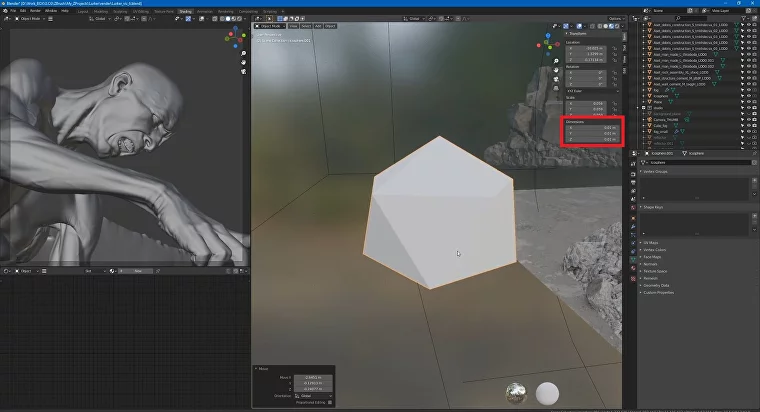
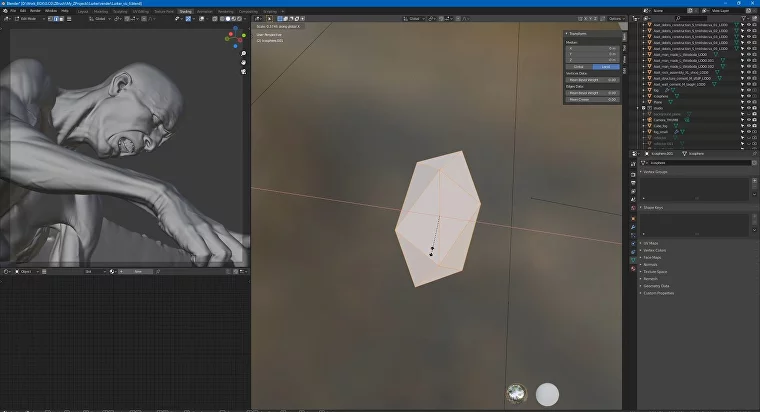
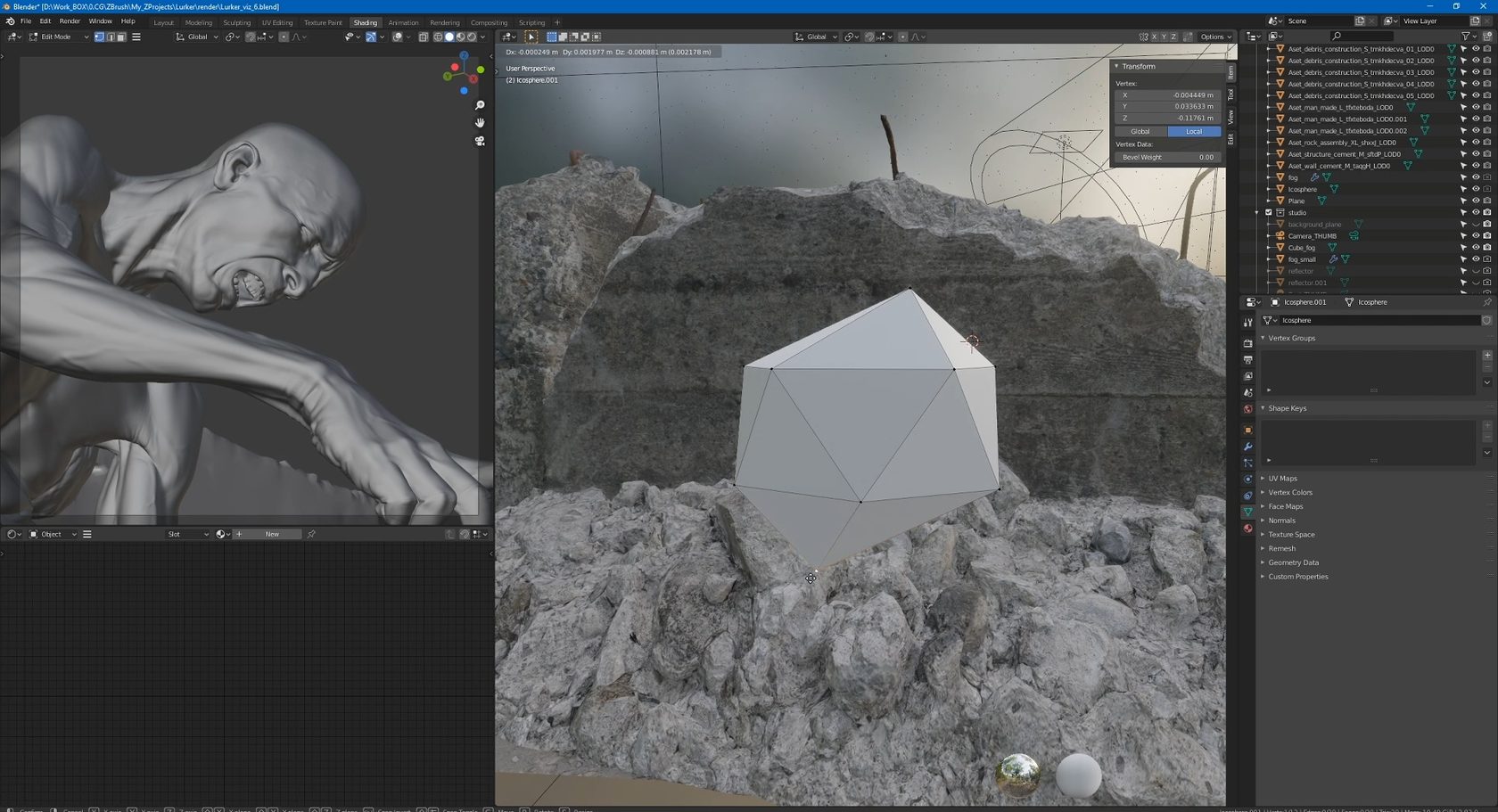
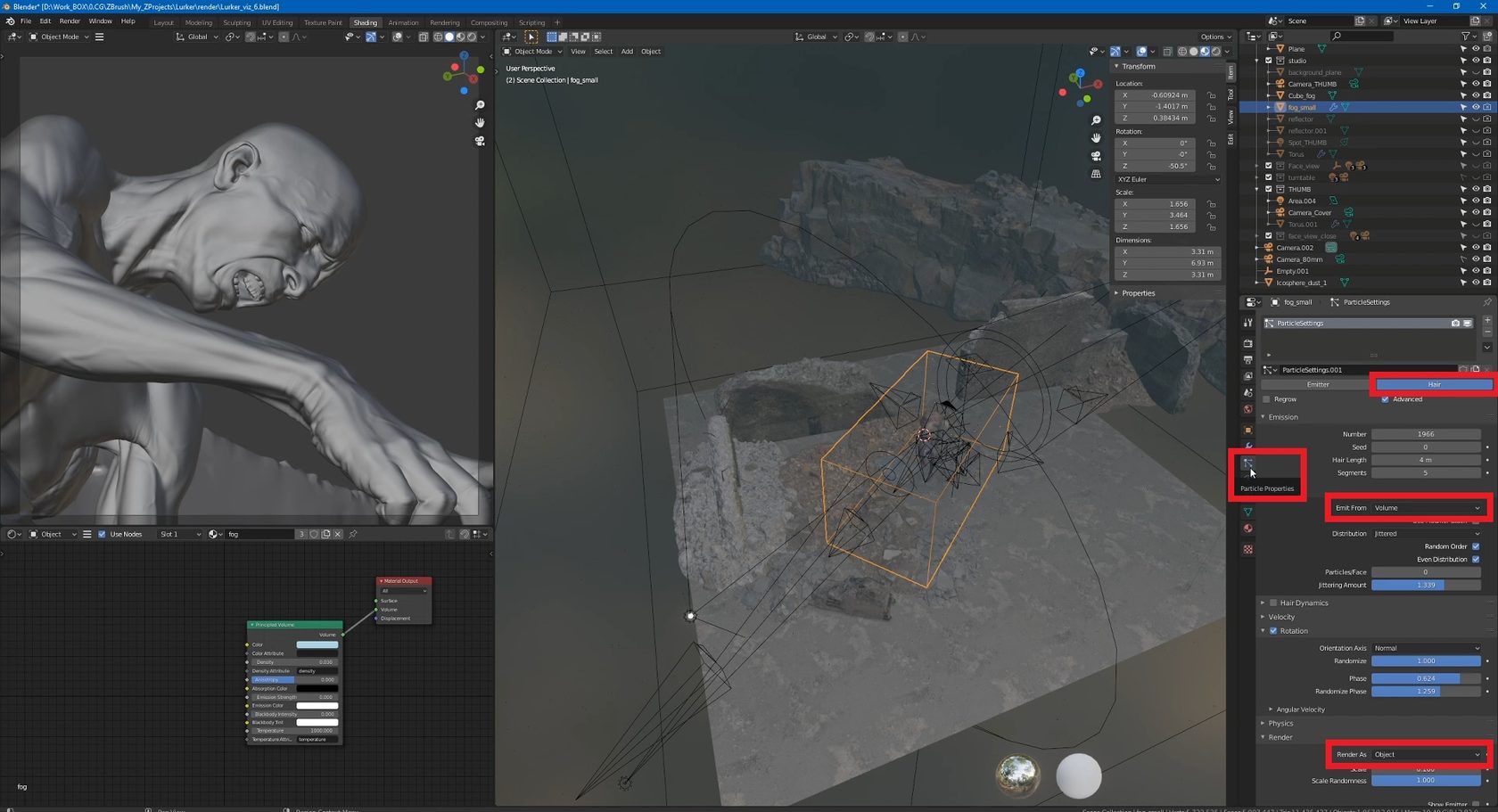
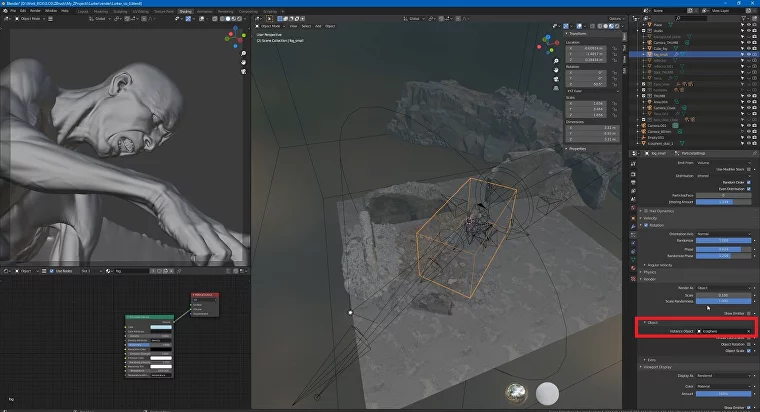
Параметр Scale отвечает за размер объектов и является множителем для начального объекта. Ставим "0,1”. Scale Randomness определяет степень различия по размеру наших сфер. Тут ставим по-максимуму, чтобы айкосферы не были все как одна.
В этой же панели нас интересует Emission. От значения Number зависит плотность заполнения куба пылью. В разделе Source есть Jittering Amount, который отвечает за равномерность заполнения. Чем больше Number, тем плотнее забит куб, а чем выше Jittering Amount, тем разнообразнее расстояние между объектами.
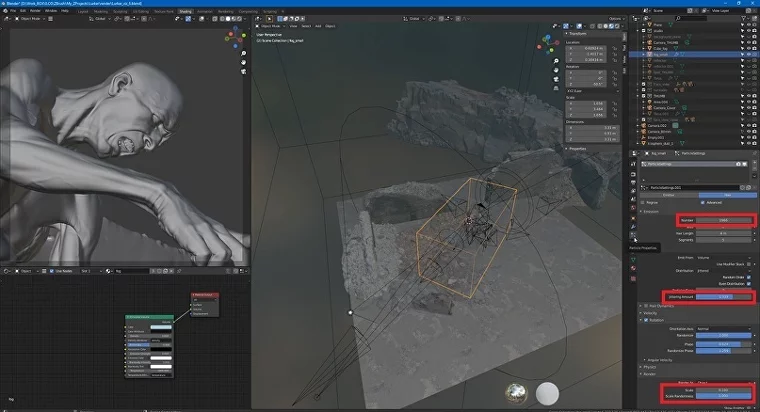
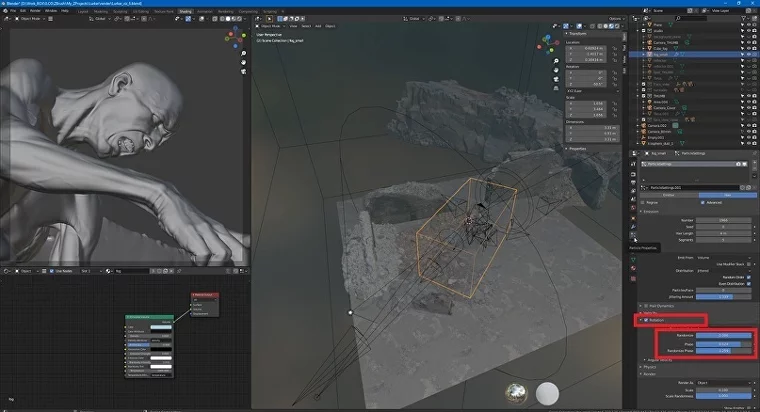
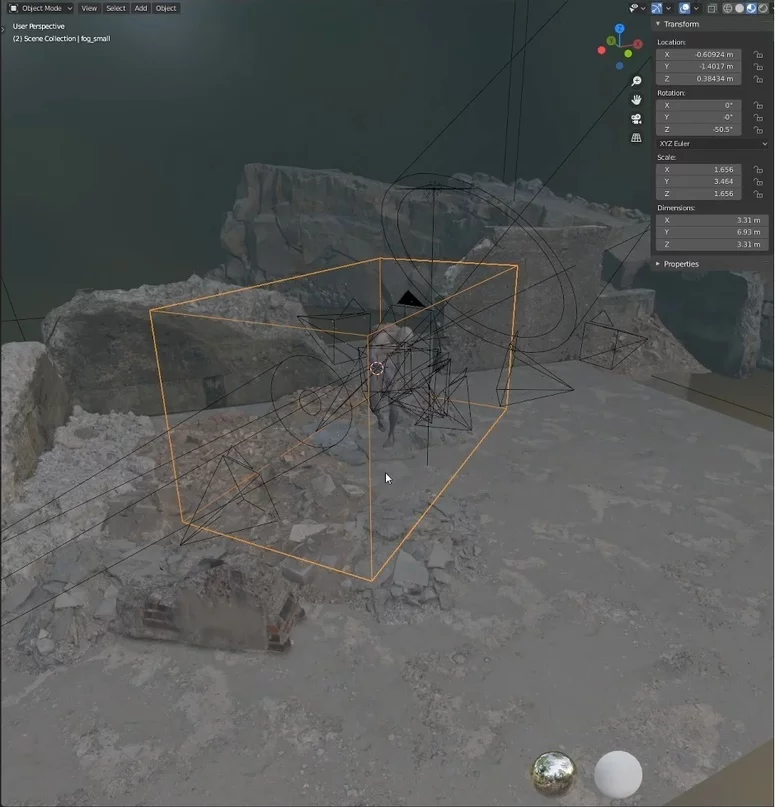
Точки на скриншоте это не шумы, это айкосферы, которые заполняют куб.
Наконец, выставляем куб между камерой и объектом, чтобы на него падал источник света. Фокусное расстояние определено на лицо модели. Чем дальше от фокуса куб, тем сильнее эффект боке.

Здесь видны разные этапы обработки и как на них изменялся эффект боке. Процесс настройки в Blender затратный по времени. Но если других вариантов нет или нужно контролировать результат, то можно создать эффекты в Blender. Но все же проще создавать эффекты в PhotoShop.
Например:
Виньетирование — это затемнение по краям кадра. Оно зависит от размера диафрагмы аппарата. Чем сильнее открыта диафрагма, тем больше темноты по краям кадра.
Чтобы получить виньетирование, создаем слой и выбираем на панеле слева Gradient Tool. Настраиваем цвета, ставим галочку Reverse и задаем радиус затемнению.
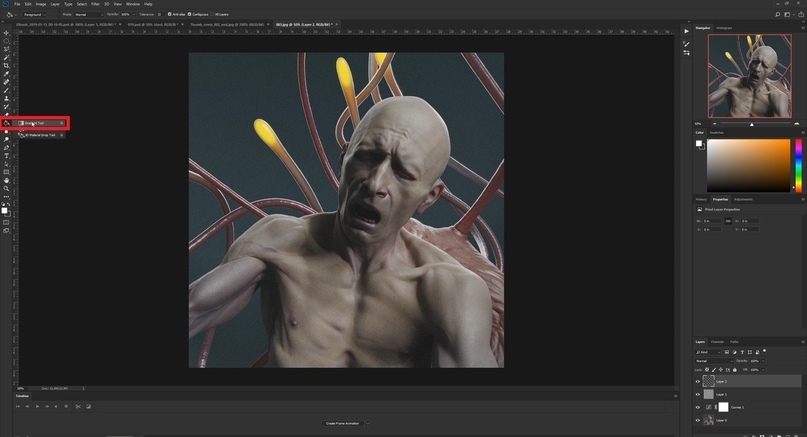
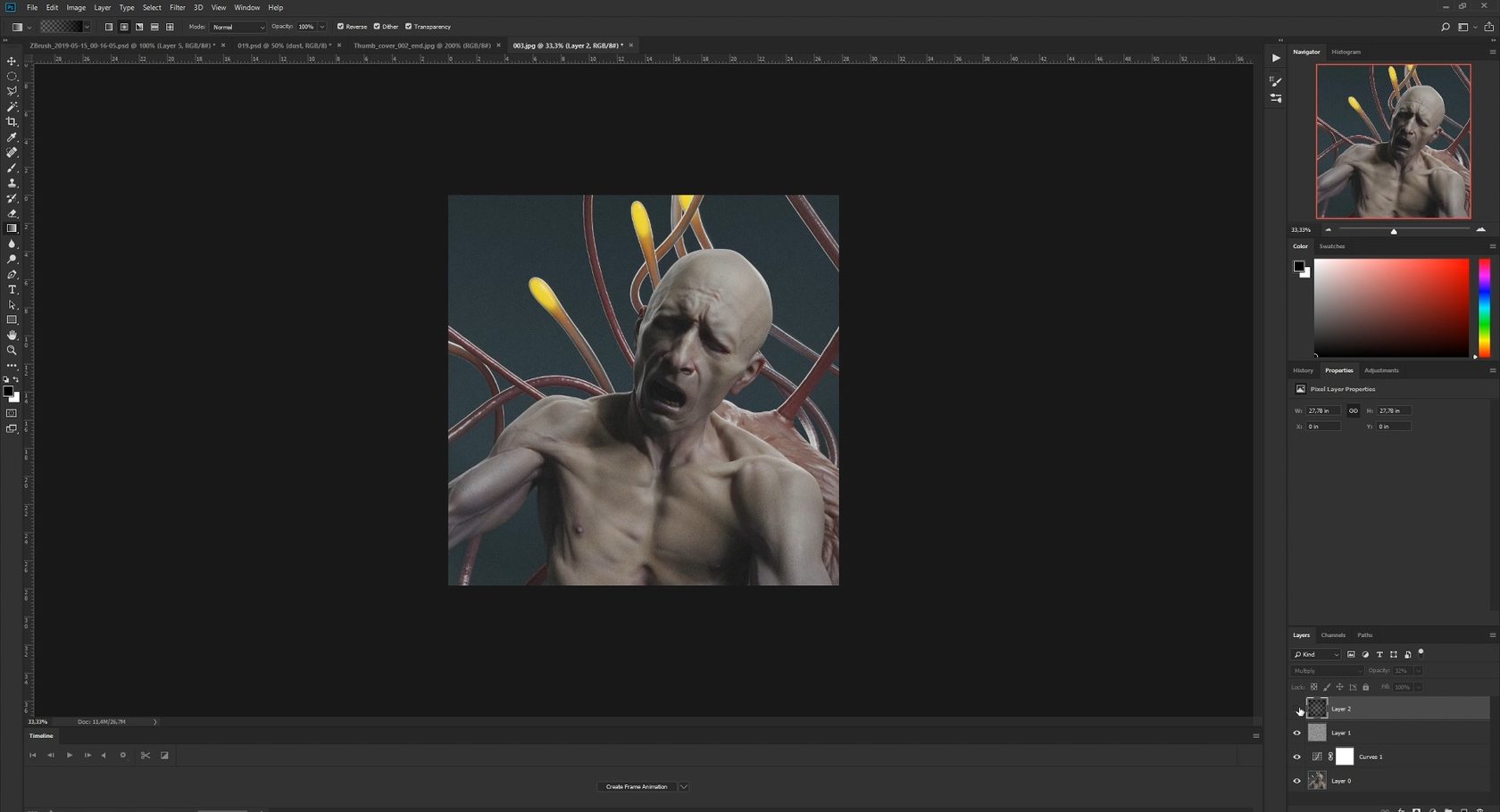
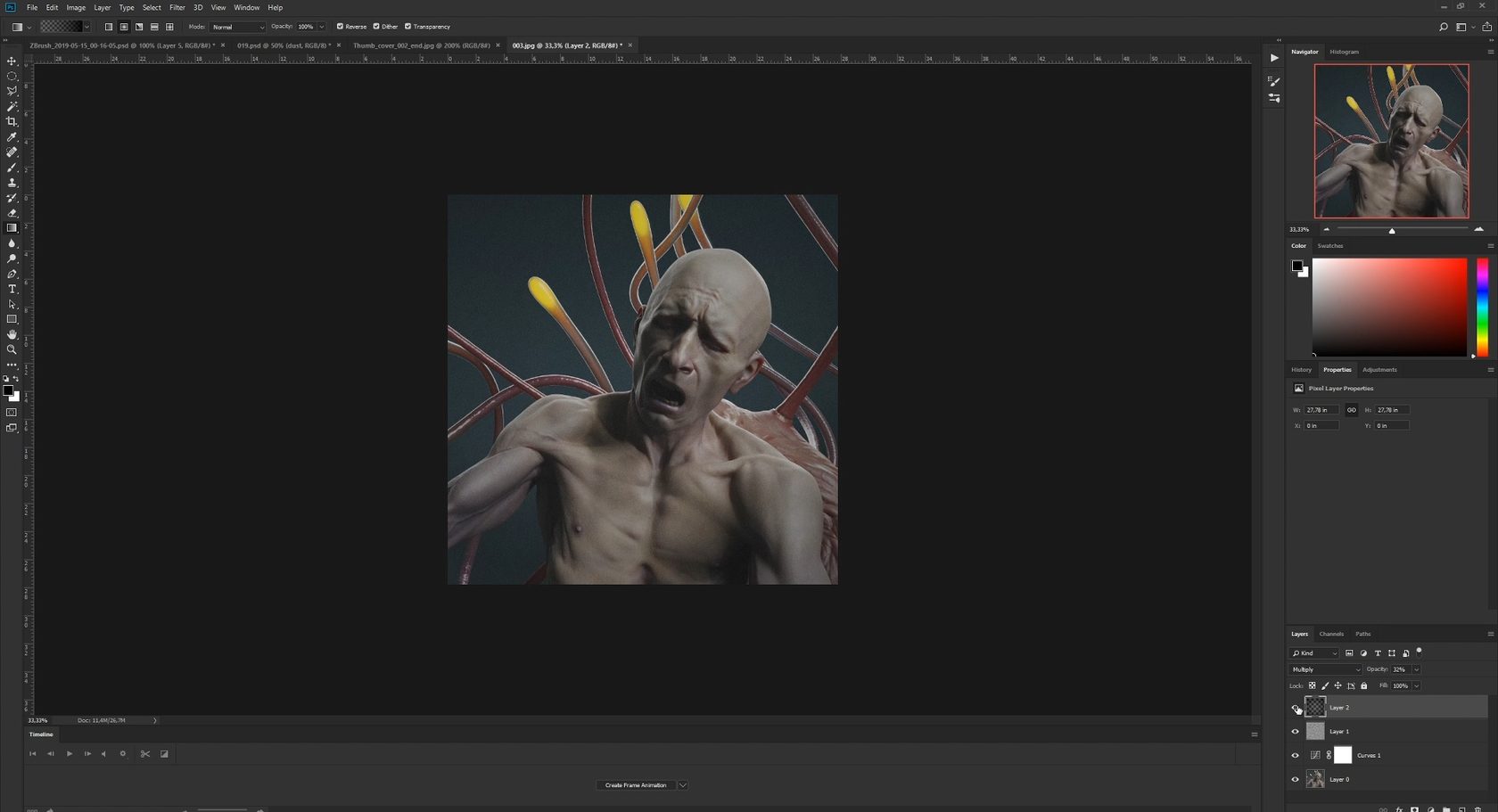
Последняя особенность пленочной фотографии пыль. Она появляется при сканировании, как искажение линзы или хроматическая аберрация. Пыль можно скачать из интернет библиотек и добавить в PhotoShop.
Готовое изображение выглядит вот так (большая часть эффектов сделаны в Blender):

Что дальше?
Если хочешь научиться моделить таких же персонажей, как в этой статье — присмотрись к курсу STYL. Ты поймешь, как устроен пайплайн разработки стилизованных персонажей в больших игровых студиях. Научишься делать скульпт, риг и анимацию. А в конце создашь полноценного “живого” персонажа, который дышит, двигается и вселяет трепет во врагов. Полученных знаний хватит, чтобы работать на фрилансе или джуном в студии.









